Conditional formatting allows you to create rules on your sheets.This will update the formatting of individual cells or the entire row when certain conditions are met.For example, if the task is overdue, make the text bold red andBe aware immediately
Using conditional formatting,Automatically highlight important information in the sheet to make it easier to readWith thatMake the seat more valuable to the whole teamAvailable
Follow the steps below to create a conditional formatting rule.
Video of an example of creating a sheet using conditional formatting rules
From the Smartsheet project management experience corner Gantt and WBS examples of exhibition planning
Automatically apply formatting using conditional formatting rules
When you define a conditional formatting rule, special formatting is automatically applied based on the row or cell value.
The conditional formatting feature does not change the value of the cell.Use formulas to automatically change cell values based on conditions.For more information on creating formulas, seeCreating and editing formulas in Smartsheet."
The conditional formatting of linked cells is not preserved in the target sheet.
Definition of conditional formatting rules
- Of the toolbar [Conditional Format]
Click to display the Conditional Formatting window.
- [Add new rule] Click to create a new blank conditional formatting rule.
Set rule conditions
- Click ,[Condition settings] Display a window.
The conditions you set determine the trigger for formatting.For example, if you want to apply a background color to all the rows assigned to Joe, in the left panel [Assignment destination] Select a column and in the right panel [Joe] Is set as a condition.
note:- The conditions that can be used depend on the column type. For example, if the column type is Check Box, you can apply formatting rules based on whether the box is selected.Also, if the column type is Date, you can apply formatting rules to, for example, those set to Past or Within x days.
- Smartsheet recognizes a number in a column formatted as a percentage (for example, a% completed column) as a value between 0 and 1.Use decimals (eg 25 for 0.25%, 50 for 0.5%) instead of integers for a correct comparison.
- To further customize the rule (eg CommentIf you specify that the column contains the value "Urgent"),[Define custom conditions] Click.
- To display formatting on unconditional linesApply formatting if conditions are not met Select the check box for.
In the above example, selecting the check box will apply the format to lines whose "Assign to" is not "Joe". - After setting the conditions,[OK] Click.
Format the rule
- [Conditional Format] In the window[This format] Click to select the format to apply if the conditions are met.
Formatting options are displayed in the window.
By default, formatting is [Whole line] Applies to.as needed,[Whole line] Click toSet to apply formatting only to specific columns in a rowTo do. MultipleWhen you set a rule to apply formatting to a column in, an ellipsis (…) appears in the rule description.
Note: If multiple rules have the same conditions and formattingOneWill be integrated into the rules of.
- [OK] Click to close the Conditional Formatting window.
Formatting options
| Options to use | Purpose of use |
|---|---|
| Font and font size | Set the font type (Arial, Tahoma, Times, Verdana, or automatic) and size. |
| B,I, U, S | To the font Taizi ,Italic, Underline, and / or strikethrough. |
| Apply a background color to the cells. | |
| Applies a color to the font. | |
| Taskbar color | In the card view of the line that meets the conditionsThe edge of the card, Or in Gantt viewGantt barAnd calendar viewCalendar barApply a color to. [Whole line] The color is applied to the card, Gantt bar, or calendar bar only if you apply the rule to. If you want to change the background color of cells or rows,[Background color] |
Add conditions, duplicate rules, or sort
Add condition
- Of the toolbar [Conditional Format]
Click to display the Conditional Formatting window.
- [Conditional Format] Drop-down arrow to the left of the rule in the window
Click to see more options.
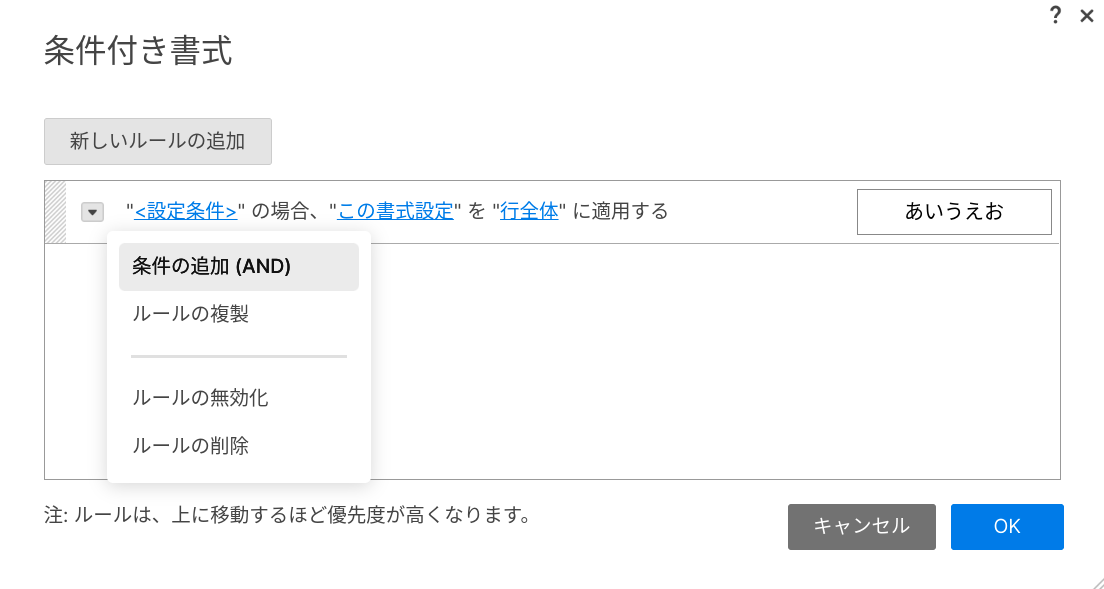
- To add more conditions to the ruleAdd Condition (AND) Choose.
This rule adds another empty condition (multiple conditions are tied with the AND operator), and formatting is applied when multiple conditions are met.
For example, you can use the steps above to create a rule that contains two conditions:
"Assignment destination"Is "Joe" Status atIf is "in progress", apply this formatting to the entire line.
This rule is currently set for all tasks with a Status of Progress and an Assignee of Joe.To the right of the rule, you may see two boxes for formatting previews.The box on the left allows you to preview the gray, italic, and strikethrough text.The box on the right allows you to preview the colors of the Gantt / Calendar bar (for example, apply blue to the Gantt / Calendar bar on the rows that meet the criteria).
Duplicate rules
If you want to replicate an existing complex rule to a similar new rule, the replication feature is useful...To duplicate a rule, the drop-down arrow to the left of the rule Click and[Rule duplication] Choose.
Sorting the rules
You can reorder the rules to determine the order in which they will be executed.To reorder the rules, click the rules and drag them up or down in the list.
The rules are applied in order from the one above.If there is a rule conflict, the rule above the list takes precedence. For example, the first format rule displays the line in red when the Status is Risk, and the second format rule displays the line in green when the Assignee is Joe. When the "Status" is "Risk" and the "Assignee" is "Joe", the first formatting rule takes precedence and the line is displayed in red.The rules are not exclusive, they are additional.So even if one rule turns the string red and another rule turns the cell background red, both rules apply.
Delete or disable conditional formatting rules
- Of the toolbar [Conditional Format]
Click.
All existing rules are listed [Conditional Format] A window will appear. - Select one of the following:
- Conditional formatting rulesTemporarily turn off(For example, if you might use it later), the drop-down arrow to the left of the rule
Click [Disable rule] Choose. (The disabled rule is[Enable rule] Can be re-enabled by selecting)
- To remove a rule completely, Click the drop-down arrow to the left of the rule,[Delete Rule] Choose.
- Conditional formatting rulesTemporarily turn off(For example, if you might use it later), the drop-down arrow to the left of the rule