first
When working with Smartsheet, it's important to save the data every time you make a change. By doing so, you can prevent data loss during work.
How to save data
Smartsheet allows you to store data in the following ways:
- Click the "Save" button on the toolbar
- Use shortcut keys: Ctrl+S on Windows, Cmd+S on Mac
- Configure automatic save settings: You can do this from Account > Personal Settings > Settings.
How to check if it has been saved
If there are unsaved changes, the Save button becomes available. Once you press the button to save your changes, the button becomes deselected, confirming that the save process is complete.
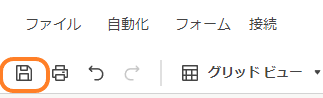
Save sheet as external file
If you want to use your sheets outside of Smartsheet, you can export them in your preferred format.
Check the latest data
Smartsheet sheets can be edited by multiple people at the same time. For example, in the image below, the user currently logged in to this sheet is displayed to the left of Share.
In Smartsheet, each user's edits are not permanent until they are saved and synced with the content in the cloud.For example,google sheetSince there is no concept of saving, if multiple users are editing at the same time, the contents will be reflected on the other users' sheets as soon as they edit. Also,ExcelBy default, if someone has an Excel sheet open and editing, other users cannot edit that sheet.(Protected view)
Collisions occur when multiple users write different values to the same cellHowever, thisPlease note that the processing method is different between Smartsheet, Google Sheets, and Excel..Save order in Smartsheet,In Google sheets, there is no conflict in editing order, and in Excel by default, only by setting a shared workbook.And by default,The value of the user who last updated the celltakes priority.
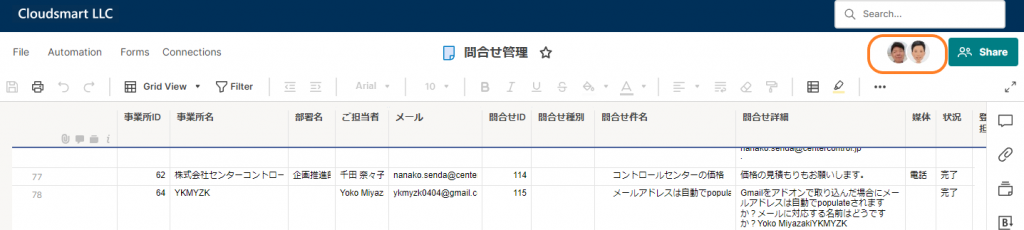
- Sheet that I edited: When other people open the sheet after you save it, the changes you saved will be reflected.
- Sheets being edited by other people: If you save, Smartsheet automatically updates the sheet or prompts someone else to do so. If an update is required, an update symbol will appear next to the sheet name. (See image below)
- Show latest information: Click the refresh symbol or click File > Refresh to see the latest information.
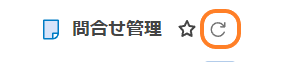
Summary: Save frequently to stay up to date
To work comfortably with Smartsheet, it's important to save your data frequently and check for the latest information. Knowing how to save and check for the latest information will help your team collaborate more smoothly.