※ この色がCloudsmartによる追加解説です。
ガントチャートの概要
ガント ビューは Smartsheet にある 4 種類のビューのうちのひとつで、作業のタイムラインが一目でわかります。ガント チャートはウォーターフォール型プロジェクト管理の必需品ですが、スケジュールとタスク間の関係を視覚的にわかりやすくする場合にも使用できます。
ガント ビューを使用するには、シートに少なくとも開始日と終了日という 2 つの日付列が必要です。
ヒント:2つの日付列の名前は必ずしも「開始日」、「終了日」でなくてもガントチャートは表示されます。ただし、プロジェクトの設定で、どの列を基準にするか指定する必要があります。要するに、「開始日」、「終了日」の列の名前を使っていれば、自動的にガントチャートの始めと終わりに指定されるということです。(例えば、カードビュー体験にある備品管理表をガントビューにすると、「購入日」と「本日」を基準にしていることが確認できます。)
ガント ビューの基本設定をご覧ください。
ウォーターフロー型プロジェクト管理
ウォーターフォールの手法は、元々、製造や建設などの業界で使われてきました。これらの業界では、プロジェクトのフェーズは順番に実行せねばならないという特徴があります。例えば、住宅建設の例では、家の枠組みを作る前に壁の塗装はできません。同様に、コンクリートの基礎を注入し直すことができないように、前に行うべきタスクのやり直しもできません。
以下では、ダッシュボード体験の複数建設プロジェクトの例の中にある、典型的なウォータフロー型のプロジェクトのシートを元に、ガントチャートの使い方を説明していきます。
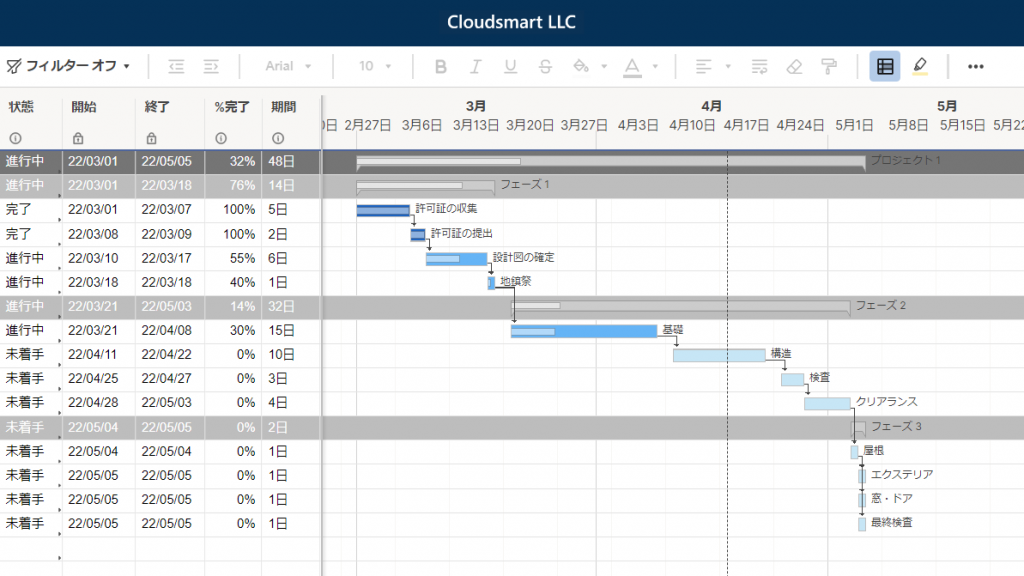
基本のプロジェクトのテンプレートからシートを作成して、ガントチャートを設定、操作する方法については、「トピック2 シートを作成」のこちらのビデオの3分ごろから解説しています。
ガント チャートを作成して作業する
所有者と管理者はシートのプロジェクト設定を変更できます。
ガント チャートを使用して、タイムラインのバーとしてシートとレポートにタスクを表示します。 プロジェクトのタスクの期間、開始日、終了日をガント ビューで把握できます。
ガント ビューで、少なくとも 2 つの「日付」列を含む任意のシートまたはレポートを表示できます。 (「日付」列についての詳細は、ヘルプ センターの「列タイプ」をご覧ください。)
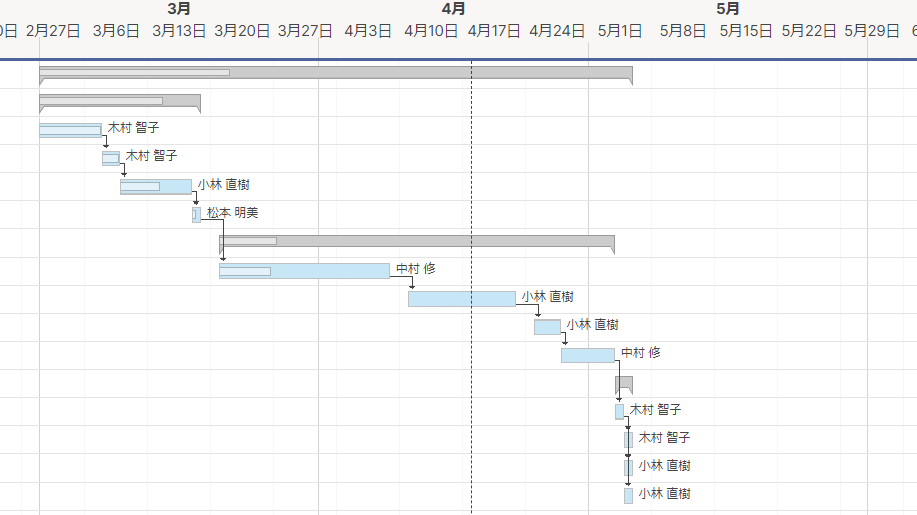
ガント チャートでは、次のこともできます。
ガント チャートを追加する
ガント チャートを既存のシートに追加し、オプションで依存関係機能を有効にして、プロジェクト シートの列間の自動化を設定できます。
ガント チャートを追加するには、
- シートに少なくとも 2 つの「日付」列が含まれていることを確認してください。1 つはタスクの開始日を表し、もう 1 つは終了日を表します。
各タスクバーの長さは指定された日付間の期間に基づいているため、これらの列はガント チャートをシートに追加するために必要です。
- ツールバーの [ガント ビュー] ボタンを選択すると、開始日と終了日に基づいてタスクがタイムライン表示されます。

グラフが列の右側に表示され、区切り線によって画面がグリッド列とガント チャートに分割されます。 この区切り線を左右にドラッグすると、いずれかのセクションの幅を広げることができます。
- 歯車アイコンをクリックして [プロジェクト設定] を開き、ガント チャートで開始日と終了日の正しい列が使用されていることを確認します。
タイムライン表示を調整する
ガント チャート上部のプライマリ およびセカンダリ タイムラインを調整することで、異なる時間単位を使ってタスクを表示できます。
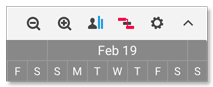
[拡大] または [縮小] をクリックして、さまざまなタイムライン表示を切り替えます。
プロジェクト設定を調整する
歯車アイコンをクリックすると、シートの [プロジェクト設定] が表示されます。
[プロジェクト設定] フォームでは、次のことができます。
- 自動タスク期間計算の依存関係を有効にする
- プライマリおよびセカンダリ タイムライン表示を調整する
- 非稼働日と休日を構成する
プロジェクト設定の変更について詳しくは、「プロジェクト設定の変更」をご覧ください。
プロジェクト設定 で「% 完了」列を設定している場合、この列に値が入力されると、そのタスクのガント バーの表示にも反映されます。
階層を表示する
シートのプライマリ列では、行をインデントして階層関係を作成し、行をセクションに整理して展開または折りたたむことができます。 子行は開始日と終了日に基づいて、ガント チャートの個別タスク バーとして表示されます。
そのシートで依存関係が有効になっている場合は、各親行には子行のサマリーが表示されます。 親行の値は、「期間」列、「開始日」列、「終了日」列、および「% 完了」列で自動計算されるため、編集できません。 依存関係が有効になっていない場合は、必要に応じて親行の情報を編集できます。
注: 行の階層はレポートには表示されません。
ヒント: 依存性と先行タスクが有効な場合、サマリー行のタスクバーは常にグレーになります。
ガント チャートのバーに色を適用する
シートのガント チャートのバーを右クリックして、[色設定] を選択すると、バーの色を変更できます。
注: シートに条件付き書式ルールが設定されている場合、タスク バーの色が自動的に変更されることがあります。 詳細については、条件付き書式に関するヘルプ センターの記事をご覧ください。
チャートのバーの条件書式による設定例
- ステータス別に色分け
- 所有者別に色分け
ステップバイステップの手順に従ってタイムラインを調整します。
ガント チャート タイムラインの調整
ガント チャート には 4 つのタイムライン ズーム レベル (四半期、月、週、日) があります。シートにアクセスできるユーザーなら誰でも、ガント チャートの左上にある [拡大] または [縮小] アイコンを使ってタイムラインのズーム レベルを簡単に変更できます。
閲覧者および編集者の場合、[拡大]/[縮小] アイコンでズーム レベルを変更しても、その変更はほかの共同作業者の画面やエクスポートの表示形式には影響しません。エクスポートしたデータのタイムラインを変更できるのは、シート所有者およびシートへの管理者アクセス権限を持つ共同作業者のみです。
注: レポートのガント チャートでは、閲覧者を除くすべての共同作業者は、ガント チャート タイムラインに加えた変更を保存できます。また、これらの変更はエクスポートに反映されます。
シート所有者およびシートへの管理者アクセス権限を持つ共同作業者は、シートの [プロジェクト設定] にある「タイムライン表示」にて、ガント チャートのメイン ヘッダーおよびサブ ヘッダーの設定を変更できます。