はじめに
Smartsheetで作業をしていて大切なのは、変更のたびにデータを保存することです。そうすることで、作業途中でのデータ消失を防ぐことができます。
データの保存方法
Smartsheetでは、以下のようにデータを保存することができます。
- ツールバーの「保存」ボタンをクリックする
- ショートカットキーを使用する: Windowsでは Ctrl+S、Macでは Cmd+S
- 自動保存の設定を行う: 「アカウント」 > 「個人設定」 > 「設定」から設定できます
保存済みかどうかを確認する方法
保存されていない変更がある場合は、「保存」ボタンが選択可能になります。ボタンを押して変更が保存されると、ボタンが非選択になり、保存処理が完了したことを確認できます。
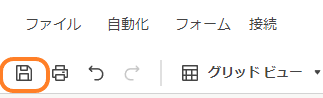
シートを外部ファイルとして保存する
シートを Smartsheet 以外で利用したい場合は、お好みの形式でエクスポートすることができます。
データの最新情報の確認
Smartsheetのシートは同時に複数の人が編集できます。例えば、下のイメージでは、Share(共有)の左側に現在、このシートにログインしているユーザが表示されています。
Smartsheetでは各ユーザが編集した内容は、保存して、クラウド上の内容と同期されるまでは確定しません。例えば、グーグルのシートでは保存という概念がないので複数のユーザが同時編集している場合、編集した時点でその内容が他のユーザのシートにも反映されます。また、エクセルではデフォルトでは、誰かがエクセルlのシートを開いて編集している場合、他のユーザーはそのシートを編集できません。(保護ビュー)
同じセルに複数のユーザーが別々の値を書き込んだ場合、衝突が発生しますが、この処理方法がSmartsheet、グーグルのシート、エクセルで違うので注意が必要です。Smartsheetでは保存順、グーグルのシートでは編集順、エクセルではデフォルトでは衝突は生ぜず、共有ブック設定したのみで、デフォルトでは、最後にセルを更新したユーザーの値が優先されます。
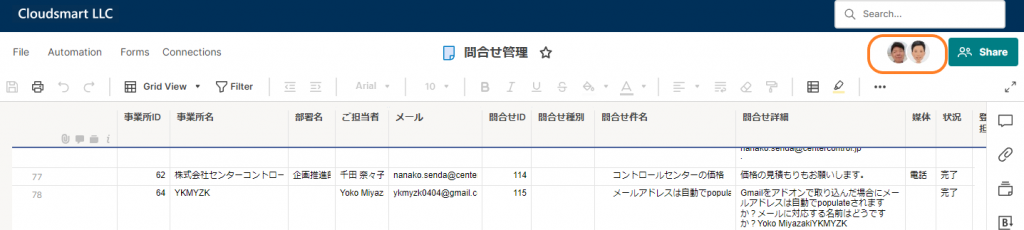
- 自分が編集したシート: 保存後に他の人がシートを開くと、保存した変更が反映されます。
- 他の人が編集しているシート: 保存した場合は、Smartsheet が自動的にシートを更新するか、他の人に更新を促します。更新が必要な場合は、シート名の横に更新記号が表示されます。(下のイメージ参照)
- 最新情報を表示する: 更新記号をクリックするか、「ファイル」 > 「更新」をクリックすると、最新情報が表示されます。
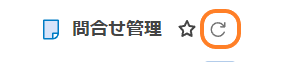
まとめ: こまめに保存して最新情報を常に把握
Smartsheet で快適に作業するためには、こまめにデータを保存し、最新の情報を確認することが大切です。保存方法や最新情報の確認方法を理解しておけば、チームでの共同作業もスムーズに進めることができます。