スマートシートの自動ワークフローでアラートとリマインダーを使用すると、時間を節約し、関係者に情報を提供することができます。ワークフローをゼロから作成することができます。 また、ワークフローテンプレートをカスタマイズしたり、既存のワークフローにアラートやリマインダーを追加することができます。
アラートとリマインダーはワークフローによる自動化のアラート送信
アラートとリマインダーはどちらも指定の関係者に情報を提供する方法で、ワークフローでは「ユーザーにアラート送信」(Alert Someone) という通知のアクションを用います。

アラートとリマインダーの使い分け
アラートとリマインダーの違いは、どのようにトリガーされるかにあります。
アラートは状況の変化に対応しリアクティブにトリガー
アラートは、シートの行の値の変更によって事後的にトリガーされ、重要な情報の更新を関係者に通知します。
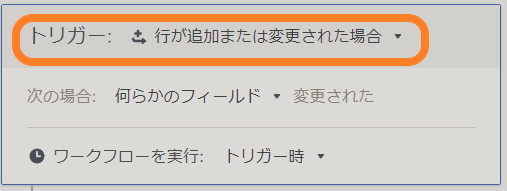
したがって、シートの重要な変更点を誰かに知らせたいときに、ワークフローに追加し、必要な関係者に自動で通知されるようにします。
例えば、タスクのデッドラインの日付が誰かによって変更された場合、この変更はこのタスクに連動する他のタスクに影響を与える可能性があるので、関係者にその状況の変化を知らせる必要があります。
このような場合には、その変化をトリガーとして、アラートを使うのがよいでしょう。
リマインダーは先を見越しプロアクティブにトリガー
リマインダーは、指定の日付または時刻によって積極的にトリガーされ、タスクの所有者に重要な期限を継続的に通知します。
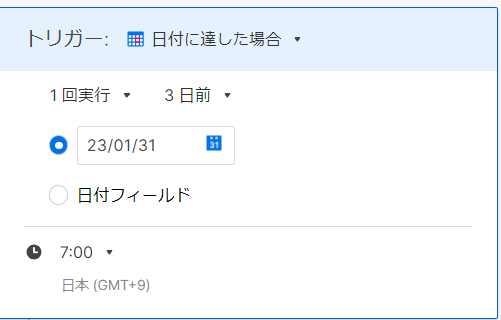
したがって、ある特定の時期になった場合に関係者にその時期の接近又は到来などを知らせたい場合は、リマインダーのワークフローに追加することで、タスクオーナーやその他の関係者に重要な日付を通知することができます。
誰に連絡するかが重要
アラートもリマインダーもそれが適切な人に送られてこそ意味があります。
ワークフローに適したトリガーを選択したら、アクションリストから特定のユーザーに送信 (alert someone) を選択し、アラートやリマインダーを設定することができます。
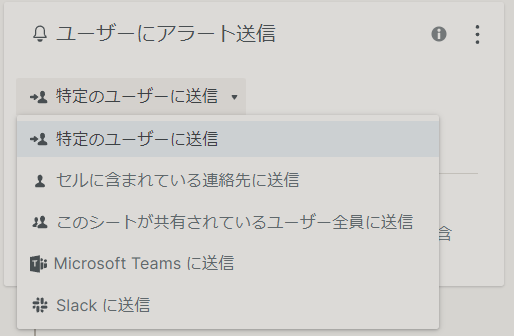
最初に1人以上の受信者を入力するか、連絡先欄を選択して、各行に対して適切な人に連絡するようにします。
受信者はシート共有者に限られない
受信者がシートを共有していない場合でも、定期的に複数の受信者に送信することもできます。
ワークフローの設定で、通知を受ける対象を、最も制約が高い「シートが共有されていて、以前にSmartsheetにログインしたことのあるユーザー」に制限することも可能ですし、制限なしの「ワークフローで参照されている任意のメールアドレス」を含むこととすることも可能です。
下で説明する「何を連絡するか」をきちんと設定すれば、アカウント外のユーザー、シートが共有されていあにユーザーにも、安全に必要な情報を自動で提供することが可能です。
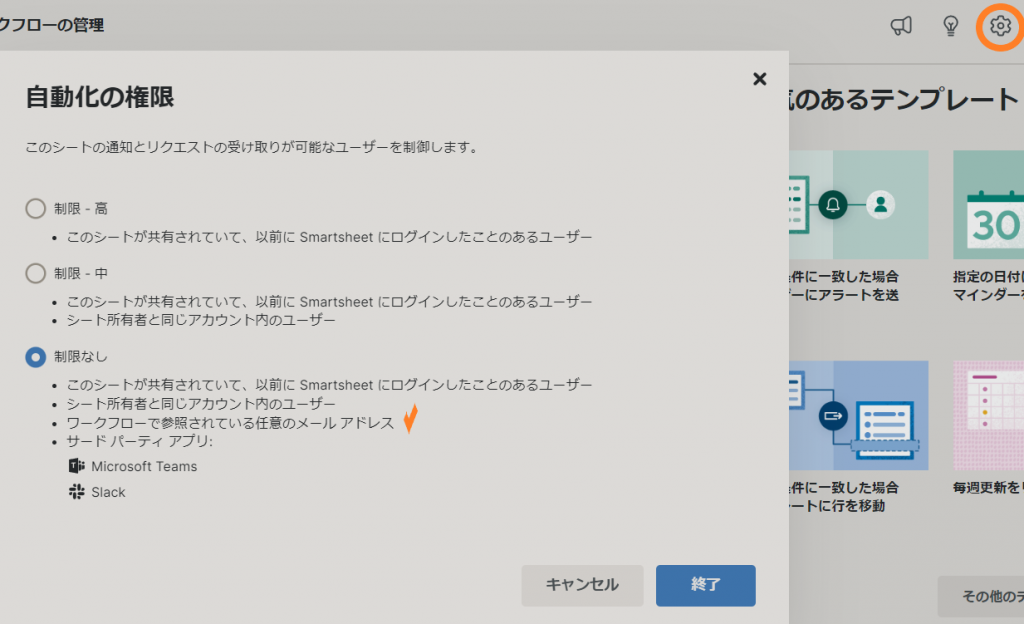
何を連絡するかも重要
特に、顧客やチーム外の人に向けて送るメッセージについては、件名、メッセージ、含めるフィールドを適切にカスタマイズすることが重要です。
それ以外の場合は、メッセージのみの送信も選択肢です。
シートへのリンクと一緒に、一部またはすべてのフィールドを含めることができます。
下のイメージでは、メッセージ欄にプレイスホルダー(例、{{担当}} {{主要プロジェクト}} ) を使って、メッセージだけも必要な情報が把握できるようにしています。

下のイメージは、上記のカスタマイズされたメッセージがアラートとして受信した状況です。
プレースホルダに担当者名、プロジェクト名が代入(差し込み)されており、件名とメッセージだけである程度内容が把握できます。
更に下に選択したフィールドがあり、実際のデータを確認できます。
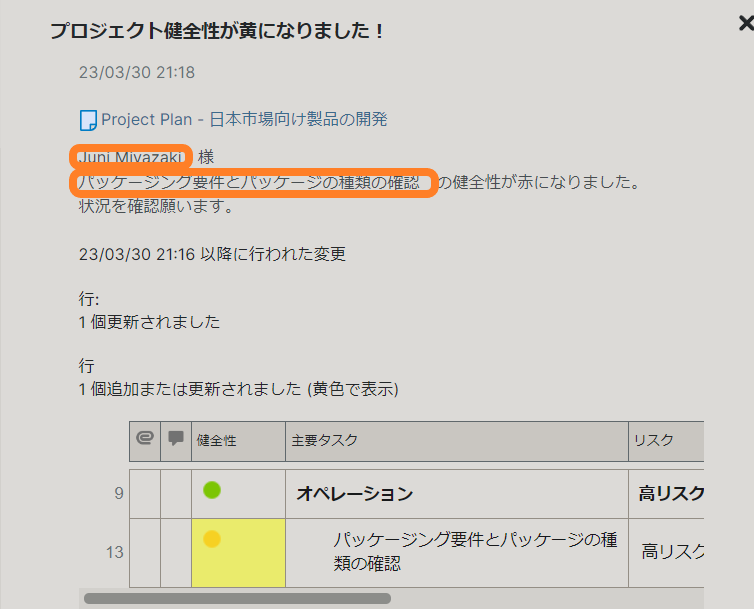
様々なワークフローの組み合わせ
アラートやリマインダーを単独に設定することもできますが、他のワークフローの一部のアクションとして設定することも可能です。
例えば、複数の条件を持つ大規模なワークフローの一部として一緒に設定することもできます。また、複数のアクションを同じ自動化されたワークフローで組み合わせることができます。例えば、関係者ごとにメッセージを調整する必要がある場合は、複数のアラートを追加し、誰かのリクエストが承認されたときにアラートを送信することができます。
アラートの利用例
アラートは、Smartsheet 内の特定の条件またはイベントに基づいてトリガーされる通知です。Smartsheet アラートの典型的な利用例は次のとおりです:
タスクの割り当て: タスクが誰かに割り当てられたとき、アラートをトリガーして新しいタスクを通知することができます。
タスクの完了: タスクが完了すると、アラートをトリガーして、タスクが完了したことを関連する利害関係者に通知できます。
データの変更: Smartsheet でデータが追加、更新、または削除された場合、アラートをトリガーして関係者に変更を通知することができます。
承認: 承認要求が提出され一定期間を過ぎてもアクションがない場合に、アラートをトリガーして、承認者にアクションが必要であることを通知することができます。
有効期限: 有効期限が近づくと、アラートをトリガーして、期限の更新や延長が必要であることを関係者に通知することができます。
ステータスの変更: Smartsheet 内のタスク、プロジェクト、またはその他のアイテムのステータスが変更された場合、アラートをトリガーして、関係者に更新を通知することができます。
このようにSmartsheet のアラートを使用すると、関係者に重要なイベントや変更を通知することができます。アラートを使用して、タスク、承認、データの変更、およびその他の重要なイベントの最新情報を入手することで、チームはより効果的にコラボレーションを行い、仕事の進捗を把握することができます。
リマインダーの利用例
Smartsheet のリマインダーは、プロジェクト管理を改善し、生産性を向上させるために、さまざまな方法で使用することができます。ここでは、いくつかの例をご紹介します:
会議のリマインダー: Smartsheet を使用して、今後の会議のリマインダーをスケジュールし、自動化します。これにより、全員が重要な話し合いの準備と時間厳守を確実に行うことができます。
タスク リマインダー: 特定のタスクや締切日の自動リマインダーを設定します。これにより、チームメンバーが計画通りに行動し、プロジェクトのマイルストーンを達成することができます。
リクエストリマインダー: フォローアップや承認が必要なリクエストに対して、自動リマインダーを設定します。このリマインダーを設定することで、リクエストの処理漏れを防ぎ、タイムリーにリクエストを処理することができます。
ステータス アップデート リマインダー: Smartsheet を使用して、定期的なステータス更新のリマインダーを自動化します。これにより、全員に情報を提供し、プロジェクトの進捗を追跡して効果的に伝達することができます。
文書レビューのリマインダー: ドキュメントのレビューや承認のための自動リマインダーを設定します。これにより、重要な文書が最終化される前に、必要な利害関係者全員がレビューと承認を行ったことを確認することができます。
このように重要なタスクやマイルストーンのリマインダーを自動化することで、チームは軌道に乗り、何も漏れることがないようにすることができます。
Smartsheet管理上の重要なアラート
行の削除と共有の変更はSmartsheetの管理上、重要なイベントです。
行の削除
まず、行の削除ですが、シートで編集権限を与えるた者は潜在的に自分の担当のものを含め全ての行を削除してしまう権限を持ちます。
このため、編集権限の付与は慎重に行う必要があり、必要な場合は、行をロックして置いたり、シートは共有せず、フォームによるインプット、更新リクエストによる編集、更には、Dynamic Viewを用いて必要な情報のみ編集できるようにします。
行を削除されてしまうと、バックアップやアクティビティーログでのスナップショットのリクエストにより回復を試みますが、セルの履歴、書式設定、リンクなどは回復不可能です。
行が削除された場合にユーザーにアラートを送信のテンプレート
上記のような理由から、行の削除はSmartsheetの管理上の重要なイベントなので、行が削除された場合にユーザーにアラートを送信機能がワークフローのテンプレートに追加されています。
行削除時のアラートはシート管理の決め手とはなりませんが、少なくとも被害を最小限にするチャンスを与えます。
このテンプレートの用途例:
- 重要なシートの行の削除を監視する
このテンプレートの使用方法:
- トリガー: シートの行が削除された場合にアラートを送信します。
- アクション: アラートの送信先 (特定のユーザー、シートが共有されているユーザー全員、Slack チャンネル、または Microsoft Teams チャネル) を選択します。
上の2.のアラートの送信先にセルの連絡先がないのは、行が削除されてしまえば、その行上の連絡先もなくなってしまうからだと思いますが、興味深いです。
行の削除は様々な関係者に影響を与えるので、送付先は広めにとっても良いかと思います。
共有の変更
共有の変更も、シート管理上の重要なイベントです。
誰がそのシートの情報を閲覧できるか、更には、編集できるか、は情報の管理、シートの管理の点から慎重に行う必要があります。(上記のように編集権限の付与は、行削除のリスクを伴います。)
したがって、共有は必要最低限にする、というのがSmartsheet管理上のベストプラクティスです。
共有が変更された場合にユーザーにアラートを送信のテンプレート
このテンプレートの用途例:
- 重要または影響の大きいシートの共有アクティビティを監視する
- アーカイブ済みシートや古くなったシートが共有された場合を把握し、ユーザーを最新バージョンへ誘導する
2.に用途はなかなか興味深いもので、ある業務について新しいバージョンのシートに移行する場合に、このワークフローを設定しておけば、ユーザが同じ名前の古いシートで作業をし続けることを防ぐことを想定しているものだと思われます。
このテンプレートの使用方法:
- トリガー: シートが追加の共同作業者に共有された場合や、既存の共有権限が変更された場合に、アラートを送信します。
- アクション: アラートの送信先 (特定のユーザー、シートが共有されているユーザー全員、Slack チャンネル、または Microsoft Teams チャネル) を選択します。
上の2.のアラートの送信先にセルの連絡先がないのは、共有はシート、あるいは、ワークスペース単位であるので、行単位で行うことが意味がないからだと思いますが、理屈上は、シートは共有されていないが、セルの連絡先に共有の変更を通知したい場面もないことはないと思われますが、ここはひとつの割り切りかと思います。
以下が元々のヘルプ記事です
現在のアラートとリマインダーのヘルプ記事は分かりにくいので上記のように全面的に書き直してみました。
以下が、元々のヘルプ記事ですが、オリジナルの見出しなどで分かりにくいものは、意図を斟酌し書き直してみました。また、細かい制約事項(オリジナルの記事の「はじめに」の部分は細かすぎるので、一番後ろに回しました。)
行の値変更時に毎日等の一定頻度で自動化をまとめてトリガー
変更ベースワークフローの頻度を、毎時、毎日、または毎週に設定することができます。
例えば、プロジェクトの健全性がリスク有の状態(赤)に変更された場合に、このリスクについて対応を取るよう毎時、あるいは、毎日、関係者にアラートを発する、といった使い方が想定されます。
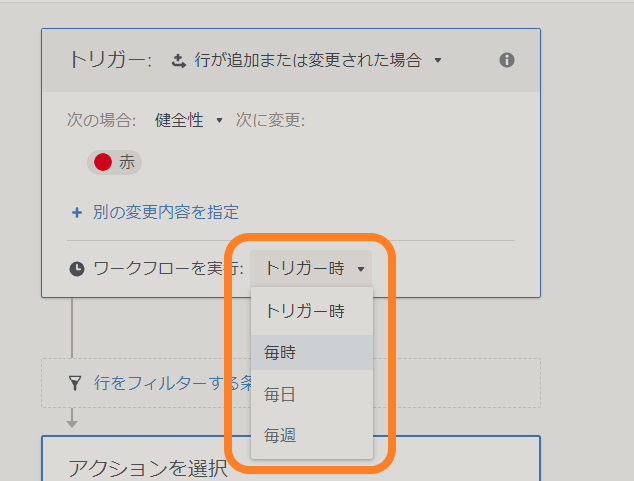
日付ベースの自動化されたワークフローを作成する
日付ベースでの自動化されたワークフローのトリガー ブロックでは、(シートの「日付」列から) 日付フィールドを指定するか、手動で日付を選択することにより、指定の日付の前、後、または当日にアクションをトリガーできます。
例えば、下の右のイメージでは、1月31日という何かの期限があるとして、その3日前に通知のアクションをするワークフローのトリガーの例です。

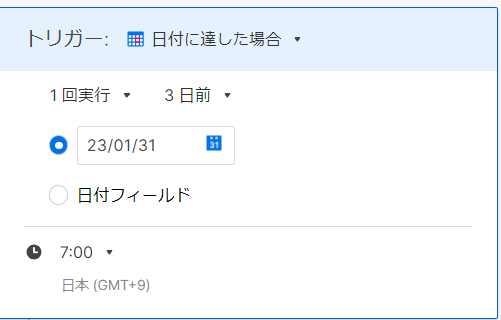
注:
- 日付を手動で選択すると、設定した条件を満たすシート内のすべての行に対してワークフローが同時にトリガーされます。 (たとえば、アラートを使用して、指定の日付までに担当者が割り当てられていないすべての行に対してアクションを実行するように通知できます。)
- ワークフローの日付フィールドを選択すると、シートはその日のワークフローに含める必要のある行を毎日チェックします。 その日の日時に一致する行がない場合、またはワークフローの条件を満たす行がない場合、ワークフローはどの行に対しても実行されません。 日付のない行は、日付フィールド ベースのワークフローに含まれることはありません。
- ワークフローがトリガーされる時刻を調整することもできます。 既定では、ワークフローの編集を開始してから次の 1 時間の先頭になります。
- トリガーのタイムゾーンは、常にシート所有者のタイム ゾーンと同じになります。
日付ベースの自動化の繰り返し設定でプロジェクトの継続的な実行を確実にする
日付ベースの自動化において、毎日、毎週などのリマインドの繰り返しを設定し、条件に一致する行に対してワークフローが定期的に実行されるようにすることができます。 例えば、割り当てられたチームメンバーに期限切れのタスクの毎日の更新を要求します。あるいは、重要な締め切りまでの間、タスクオーナーに毎日リマインダーを送信といった使い方も考えられます。
シートで定期的な自動化されたワークフローを作成するには:
- メニューから [自動化] をクリックし、新しいワークフローを作成するか、既存のワークフローを編集します。 (ワークフローの作成と編集についての詳細は、自動化されたワークフローを使った時間の節約と迅速な作業に関する記事をご覧ください)。
- ワークフローのトリガー ブロックで、[日付に達した場合] を選択します。
- [1 回実行] > [カスタム] をクリックします。
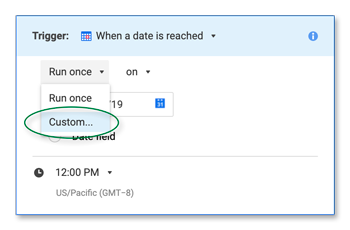
- [カスタムの定期的なパターン] フォームで、ワークフローをトリガーするための希望する頻度 (毎日、毎週、毎月、毎年) を選択します。
ヒント: 特定の日付または特定の量の実行後にワークフローを終了することもできます。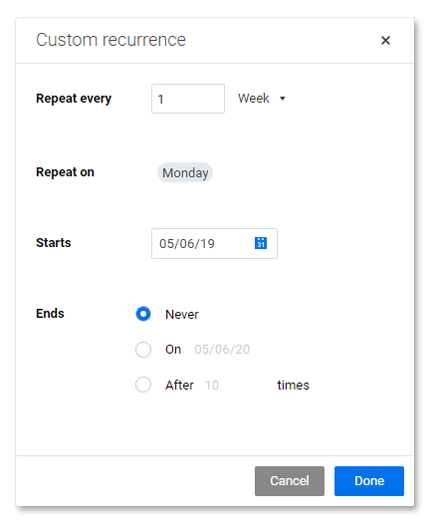
- [完了] をクリックします。
制約事項
ワークフローの頻度を設定する上での制約事項をいくつかご紹介します。
時間単位、日単位、または週単位のワークフローでは、実行できないアクションがある
ワークフローの頻度を、毎時、毎日、または毎週に設定した場合、以下のタイプのアクションは実行できなくなります。
- シート変更
- セル値のクリア、ユーザーの割り当て、日付の記録、行のロック、行ロックの解除
- シート間ワークフロー
- 行の移動、行のコピー
- 承認リクエスト
ワークフローにいずれかのアクション タイプが含まれている場合、毎時、毎日、または毎週に設定して保存すると、 次のいずれかのタスクを実行するよう求められます。
- ワークフローを [トリガー時] 設定で保存する
- ワークフローの編集に戻る
毎時、毎日、または毎週実行されるワークフローに、プレースホルダーを使用することはできません。
「承認された場合」または「拒否された場合」のワークフローでは繰り返し設定ができない
「通知」、「更新」、「承認依頼」のアクションタイプで、「承認された場合」または「拒否された場合」のアクションを伴わないワークフローでのみ、「時間ごと」「毎日」「毎週」の繰り返し実行が設定できます。
ワークフローはトリガー条件を満たすすべての行で実行
この動作は、ワークフローの実行頻度の期間内に、誰かがシートの複数の行への変更を保存した場合に、トリガーされます。
当該ワークフローの受信先となっているすべてのユーザーは、グリッド形式で最大 100 行の通知を 1 つ受け取ります。
ワークフローが実行されるタイミング
ワークフローやアラート メッセージのスケジュールは、設定されているワークフローの頻度によって異なります。
| ワークフローの実行頻度 | 毎日 | 毎週 |
|---|---|---|
| ワークフローが実行され、シートの変更を確認する | 12:00 AM ~ 11:59 PM | 金曜日 12:00 AM ~翌週木曜日 11:59 PM |
| ワークフローからアラート メッセージを配信する | 12:00 AM ~ 4:00 AM (ワークフローが実行された翌日) | 翌週の金曜日 12:00 AM ~ 4:00 AM |
週単位のワークフローの仕組みを、例を挙げてご紹介します。 週単位のワークフローが 2022 年 3 月 16 日 (水曜日) に作成された場合、 このワークフローは、2022 年 3 月 18 日 (金曜日) から 2022 年 3 月 24 日 (木曜日) までの間に実行され、シート変更を評価します。 シートの変更が確認されると、シート変更に関するアラート メッセージが 2022 年 3 月 25 日 (金曜日) に配信されます。
ワークフローの実行頻度を設定するには
- [トリガー] ブロックで、[トリガー] フィールドが以下のいずれかに設定されていることを確認します。
- 行が追加または変更された場合、行が追加された場合、行が変更された場合
[トリガー] ブロックが [日付に達した場合] に設定されていると、[毎時]、[毎日]、[毎週] オプションは表示されません。
カスタムの定期的なパターン
ただし、「日付に達した場合」を設定した場合でも、日付で「カスタム」のメニューを選択し、日付ベースでのトリガーでの繰り返し設定を行うことが可能です。
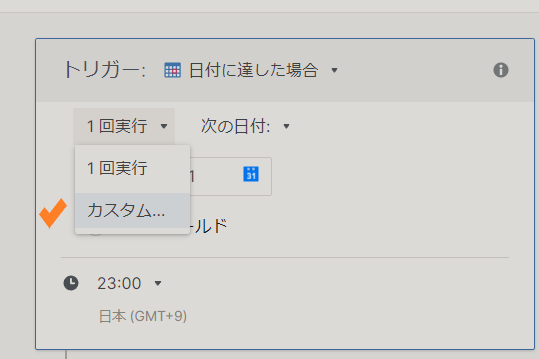
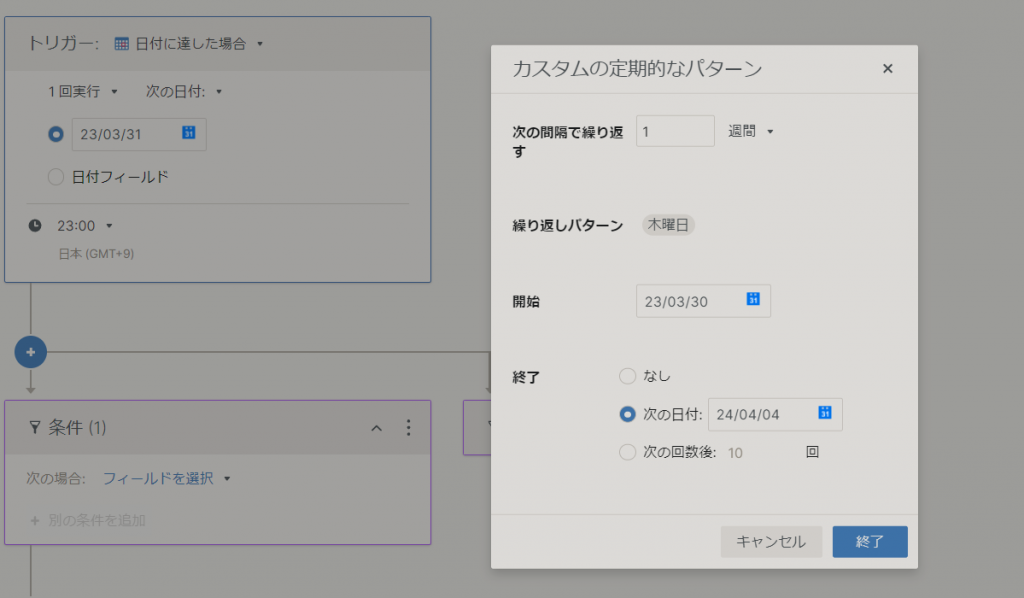
- 以下のいずれかの [ワークフローを実行] オプションを選択します。
- 毎時、毎日、毎週
アクションが実行される 1 時間前にトリガーが実行されるように設定します。 これにより、技術的な問題によってアクションが時間どおりに実行されなくなることを防ぎます。