はじめに
Smartsheetのヘルプ記事ではダッシュボードはラーニングトラックの上級者向けに位置付けられていますが、ウィジットの使用自体はそれほど難しい内容ではなく、むしろ中級者向けに位置付けるべきではないかと思います。
この記事では、上級者向けということで、ダッシュボードの基本的な作り方や細かなデザインや操作性のコツといったことより、ウィジットおよびレポート系ウィジット※の閲覧者モードの設定により、効率的に表示内容をコントロールする方法に絞って、説明を加えます。
(※レポート系ウィジット: この記事では、以下、閲覧者モードが設定できるレポートウィジットおよびレポートをデータソースとするチャートウィジットをレポート系ウィジット略します。)
関連コンテンツ
なお、ダッシュボードがどんなイメージのものかについては、「Smartsheet ダッシュボード体験」をご覧ください。
また、プロジェクト管理用のダッシュボードをどのように作るかについては、「プロジェクト管理のダッシュボード編 (Workshop 4)」をご覧ください。
ダッシュボード閲覧者は基礎となるシートへの権限が不要
レポートとは異なり、閲覧者(Viewer)はダッシュボードで情報を表示するために基礎となるシートへのアクセスを必要としません。
このため、メトリクスウィジット、レポートウィジット、チャートウィジットを用いて、基礎となるシートへのアクセス権限を与えることなく、シートの特定の情報を選択的にダッシュボードに表示することができます。
シート情報の表示方法と表示コントロール
シートの情報をダッシュボードに表示する方法にはいくつかあります。
そして、どのウィジットを用いるか、また、レポートウィジット(レポートをデータソースとするチャートウィジットも含む)の場合は、「閲覧者モード」によって表示されるデータの範囲が異なります。
この特徴をうまく使うと、閲覧者の元のシートでの権限に応じた効率的情報表示コントロールが可能となります。
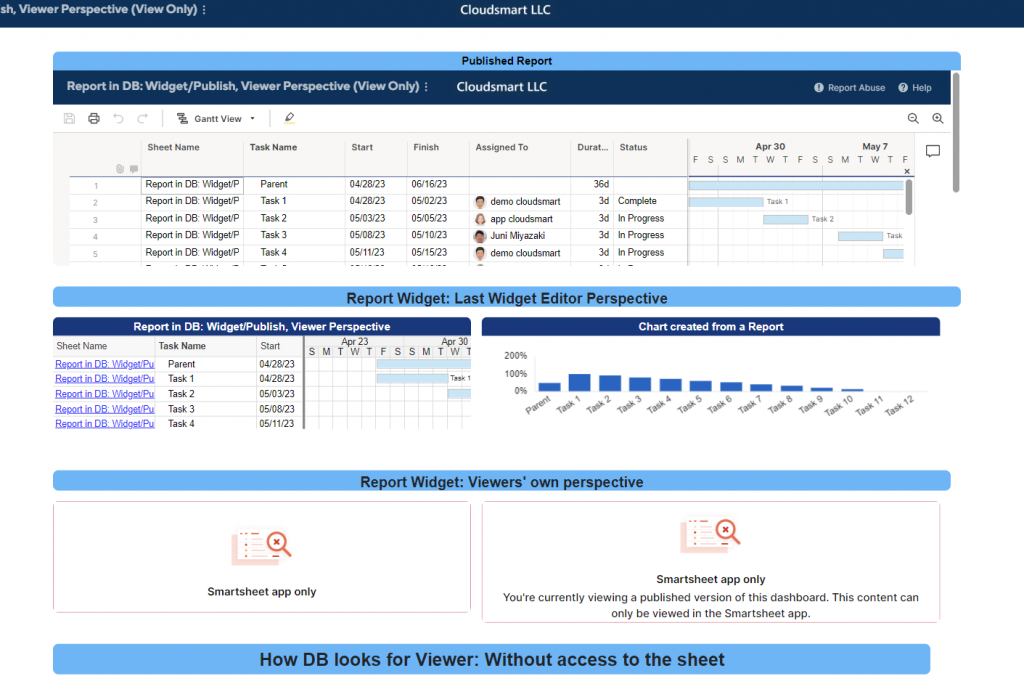
シートそのもののデータ:メトリクス・チャート ウィジット
シートのデータをレポートを経由せず表示する方法のうち、メトリクスウィジットとチャートウィジットによる方法を用いた場合は、基礎となるシートへの権限に関わらず、情報は常に表示されます。
レポート経由のシートのデータ:レポート系ウィジット
レポート経由でシートのデータを表示する場合は、閲覧者モードを最終編集者の視点かユーザー独自の視点のどちらに設定するかにより、表示するデータの内容をコントロールすることができます。
ダッシュボードの最後の編集者の視点 → 権限に関わらず常に表示
閲覧者モードセクションで、最後のウィジェット編集者を選択した場合は、基礎となるシートへの権限に関わらず最後のウィジット編集者の表示設定に従って常に表示されます。
現在ユーザのフィルターは最終編集者として適用
なお、注意すべきなのはレポートで現在ユーザー(Current User)のフィルターを用いた場合は、最終編集者を現在ユーザーとしてフィルターができようされることです。
ユーザー独自の視点 → シートへのアクセス権限により表示・非表示
閲覧者モードセクションで、ユーザー独自の視点を選択した場合は、基礎となるシートへの権限により表示内容が変わってきます。
現在ユーザのフィルターは閲覧ユーザの独自の独自のものを適用
ダッシュボードを閲覧している人がアクセスできるシートのデータのみをレポートに表示する場合は、このオプションを使用します。 データを閲覧する人は、レポートの作成元のシートを共有されている必要があります。 元のレポートに「現在のユーザー」フィルターが適用されている場合、ダッシュボード閲覧者には、そのレポートの「連絡先」列に該当ダッシュボード閲覧者が含まれている行のみが表示されます。
マイタスクの表示などでの利用が一般的
例えば、元となるレポートがプロジェクト管理、タスク管理のシートをベースとしているとして、割当先のフィルターに現在ユーザを用いると、ダッシュボードではログインしているユーザーのタスクなどのみを表示させることができます。
例えば、チームのダッシュボードで、チーム共通のセクションとは別に、「マイタスク」等を現在ユーザーのフィルターを用いて効果的に表示することが可能です。
別の記事の「ダッシュボードでログインユーザ情報を表示する方法」はこの手法を用いたものです。
公開シート、レポートをWEBウィジットで表示する方法 → 権限に関わらず常に表示
シート、レポートを公開してWEBウィジットで表示した場合は、元となるシートへの権限に関わらず表示されます。
レポートウィジット経由で表示するのと異なり、シートのすべての情報が表示されますが、公開オプションで閲覧のみ、編集可能等の選択が可能で、閲覧のみとすると、レポートウィジットと同様閲覧のみの状態でシート全体を表示することが可能です。(タイトル部分にロゴが表示されたり、割当者の顔写真が表示されるといった見え方の違いがあります。)
ダッシュボードのレポートはシートへの権限付与が不要
上の「レポート経由のシートのデータ:レポート系ウィジット」、「ダッシュボードの最後の編集者の視点 → 権限に関わらず常に表示」で触れましたが、実用性の高い機能なので再度説明します。
単独のレポートではシートへの権限が必要
レポートについてお客様からよくいただく悩みは「レポートでシートの特定の情報だけ関係者に見せたいが、レポートではシートへの権限も付与する必要があるので、関係者が見せたくない情報も見ることができて困っている。」というものです。
ダッシュボードを使えばシートへの権限を与えることなくレポートで絞り込んだ情報を関係者に閲覧させることができる
このような場合、ダッシュボードにレポートウィジットを使ってレポートを表示するか、公開したレポートをWEBウィジットを使って表示すれば、基礎となるシートへの権限を付与しなくても関係者に絞り込んだ情報を見せることができます。
例えば、住宅工事の進捗状況のガントチャートがあるシートで、ガントチャートそのものは関係者が全員見えるようにしたいが、そのシートに予算情報とか評価情報とか共有が好ましくない情報がある場合があるとします。
そのようなケースは、レポートでガントチャート表示に必要な情報のみ絞り込み、レポートウィジットや公開レポートをWEBウィジットで貼り付けることによって、関係者に必要な進捗情報のみの提供がダッシュボードを共有することでできます。
以下はオフィシャルヘルプ記事と同じ。
公式解説動画
Smartsheet ダッシュボードの作成と変更
ダッシュボードは、重要なデータをリアルタイムで可視化し、チームが必要とするすべての情報を 1 か所に集約するコミュニケーション ツールです。
ダッシュボードは、ダッシュボードの基本要素である構成が簡単なウィジェットで構成され、シートやレポートのライブ データを表示できます。 ダッシュボードはチーム メンバー、経営陣、外部の顧客など、誰とでも共有でき、デスクトップまたは Smartsheet モバイル アプリで簡単に表示できます。
ライブ ダッシュボードをさまざまな関係者と共有することで、適切な情報を適切な人に適切なタイミングで提供し、情報に基づいた意思決定を行うことができます。 また、プログラム、プロセス、チームに関するすべての情報とリソースを 1 か所に集約するためのチーム ポータルとして使うこともできます。
必要な権限
ダッシュボードの作成と変更を開始しましょう。
ライセンス所有者と管理者は、ダッシュボードを作成または編集することができます。閲覧者は、ダッシュボードを見ることができます。
チャート、メトリック、レポートウィジェットにデータを追加するには、ソースシートまたはレポートに対する共有権限が必要です。
新しいダッシュボードを作成する
- 画面左側のナビゲーション バーで、[ソリューション センター] (プラス) アイコンをクリックします。
- 左パネルで、[作成] をクリックし、[ダッシュボード/ポータル] タイルを選択します。
- ダッシュボードの名前を入力し、[OK] をクリックします。 新しい空白のダッシュボードが表示されます。
- 右上の鉛筆アイコンをクリックしてダッシュボードを編集するか、編集メニューから [ダッシュボードの編集] を選択してダッシュボードへの情報の追加を開始します。 ウィジェットのタイプと設定方法については、ダッシュボード ウィジェット をご覧ください。
- ウィジェットは、作成後にそのサイズや位置を変更することも可能です:
- ウィジェットを新しい位置に移動するには、クリックして新しい位置にドラッグするか、または切り取り/貼り付けをします。
- ウィジェットのサイズを変更するには、そのウィジェットの右下をドラッグします。
- ダッシュボード右上の [保存] をクリックし、変更を保存します。
ダッシュボードに変更を加える
左上で、[ダッシュボード設定] または [ウィジェットの追加] をクリックします。 詳細は、「ダッシュボードでウィジェットを追加および編集する」をご覧ください。 詳細は、「ダッシュボードでウィジェットを追加および編集する」をご覧ください。
ダッシュボードの背景色を調整する
Smartsheet でダッシュボードを開いている時に、該当するダッシュボードの背景色を灰色または白地に設定できます。
ダッシュボードの背景色を変更するには
- ダッシュボード左上の [編集] メニューをクリックします。
- [ダッシュボード設定] をクリックします。 または、背景のグリッドを右クリックし、[ダッシュボード設定] を選択するか、編集モードのときに右側の機能バーの歯車アイコンを選択します。
- 背景色を選択し、[保存] をクリックして変更を確認します。
カスタム カラーの適用
フォント、グラフ、タイトルなどの色を選択するときは、標準のプリセットから選択するか、HEX コード、RGB コード、または色のグラデーションを使用してカスタム カラーを追加できます。 独自のカスタム カラーを作成するには、カラー セレクターの [カスタムカラー] の下にある [+] アイコンを選択します。
ダッシュボードには最大 20 個のカスタム カラーが保存されるため、ウィジェット A にカスタム カラーを追加すると、これらのウィジェットが同じダッシュボードにある場合、ウィジェット B でも同じカスタム カラーをすばやく選択できます。
カスタム カラーは編集しているダッシュボードに固有であり、他のダッシュボードには表示されません。
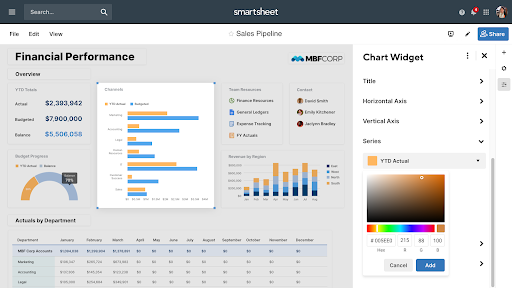
モバイル アプリでダッシュボードを表示すると、カスタム カラーは利用可能な最も近い規定の色に置き換えられます。
ダッシュボードを自動的に更新する頻度を設定する
既定では、ダッシュボードは 10 分ごとに自動で最新の情報に更新されます。
頻度を変更する、または自動更新を無効にするには:
- 左上で [表示] をクリックします。
- [自動更新] にカーソルを合わせます。
- 頻度を選択するか、[オフ] を選択して自動更新を無効にします。
自動更新では、次のことに注意してください。
- 変更できるのは、自分がダッシュボードを表示している間の自動更新頻度のみです。 たとえば、自動更新設定を無効にしても、ダッシュボードを表示している他の共同作業者に対しては有効のままになります。
- 公開されたダッシュボードは 10 分ごとに自動で最新の情報に更新されます。 この設定はカスタマイズも無効にすることもできません。
Web コンテンツ ウィジェットはダッシュボードで自動では最新の情報に更新されません。