※ この色がCloudsmartによる追加解説です。
iOS 用の Smartsheet モバイル アプリまたは Android 用の Smartsheet モバイル アプリを使えば、どこにいても Smartsheet データにリアルタイムにアクセスできます。会議中でも外出中でも、編集可能なグリッドの情報を簡単に更新し、ダッシュボードでリアルタイムな進捗状況を把握し、データ収集のためのフォームを記入することができます。スマートフォンから、写真の添付、添付ファイル/リンクの表示、アラートへの対応、バーコードのスキャン、リクエストの更新、または承認の送信なども可能です。
モバイルアプリの使い方
Smartsheet モバイル アプリの使い始め方を実際のスマホの画面(アンドロイド)を見ながら説明します。
ホームタブ
ホーム タブには、「最近」 と「お気に入り」 が表示されます。
最近 タブ
最近アクセスした項目やピン留めした項目は、すぐに見つけることができます。
(ピン留めした項目はこのイメージでは見えませんが下の方に「それ以前」として表示されています。)
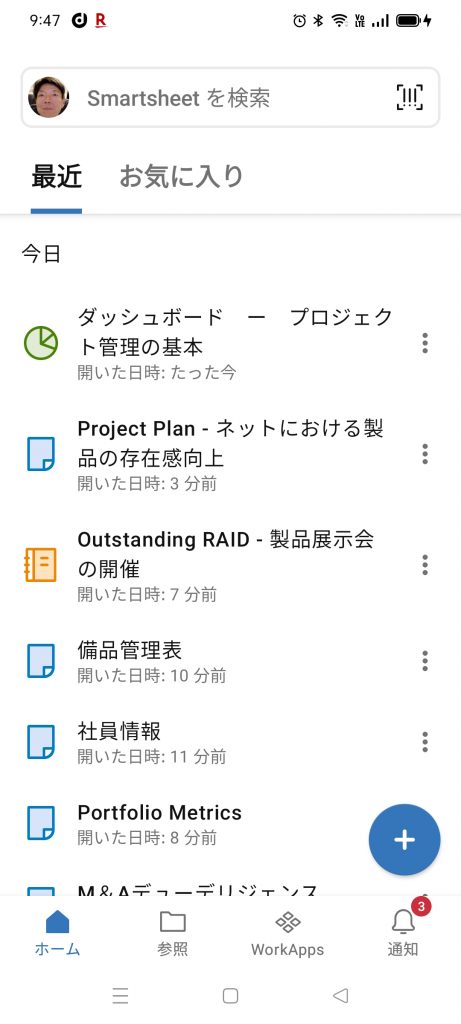
お気に入り タブ
お気に入りタブから「お気に入り」追加した、重要なシート、レポート、ダッシュボード等に直ぐにアクセスできます。
お気に入りの中から特定のアイテムを探すにはフィルターを使うことが出来ます。
(下のイメージではダッシュボードでフィルターしています。)

参照タブ
参照タブでは、あなたが所有または共有しているすべてのワークスペースとアイテムを見ることができますし、
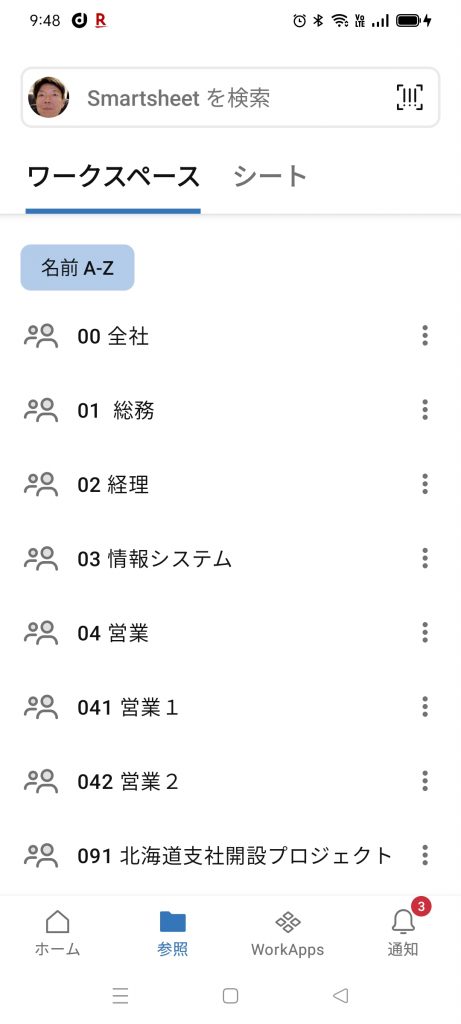
検索バー
検索バーを使って必要なものを簡単に見つけることができます。
下の例では「プロジェクト管理」の名前でダッシュボードのフィルターをかけて検索しています。
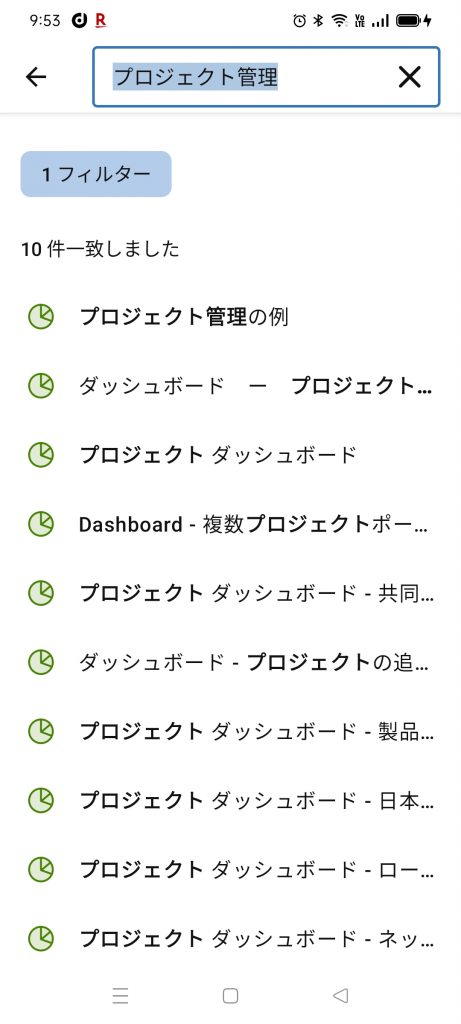
通知
通知タブでは、すべての通知、更新、および要求を確認できます。
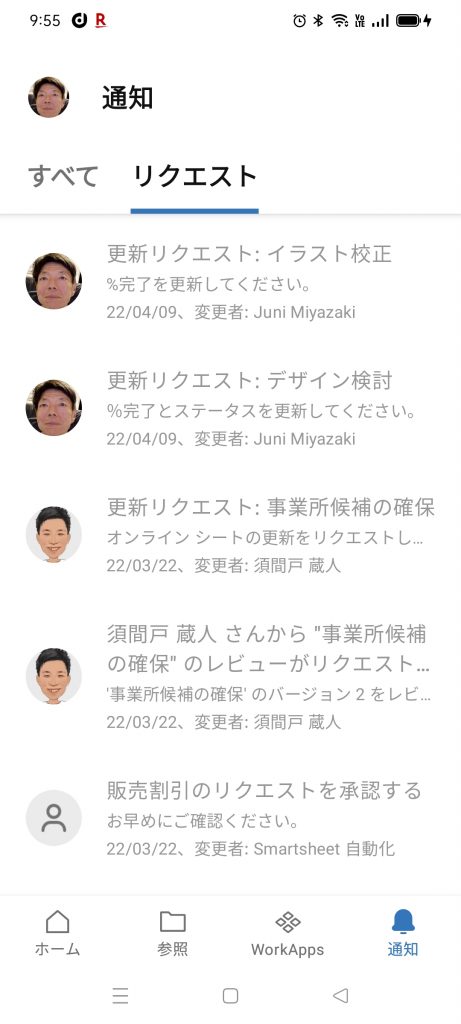
モバイルアプリの独自機能
モバイル デバイスを使用してバーコード、位置情報、写真をキャプチャして、Smartsheet に直接追加することができます。
左のイメージでは位置情報を抱く櫛、バーコードをスキャンしようとしています。
右のイメージでは、写真を追加して、JAN Codeをスキャンしようとしています。
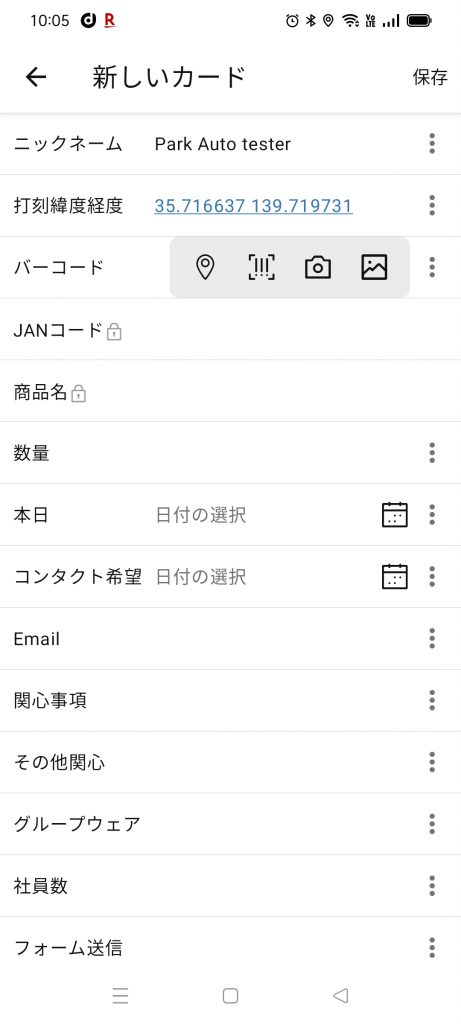
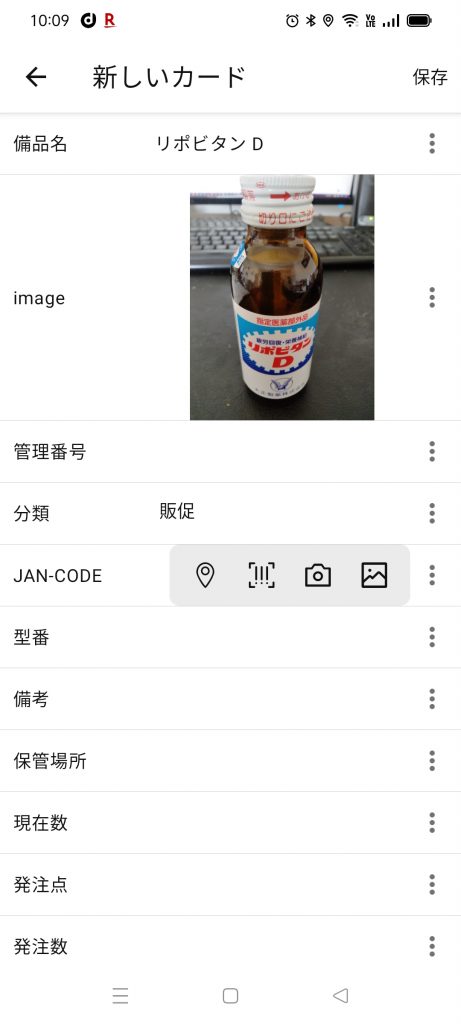
シートメニュー
シート メニューでは、並べ替え、添付ファイル、会話、そして最も重要なビューの変更などの他のシート オプションにアクセスできます。
左のイメージでは💬のアイコンが赤となっていて会話があることが示されています。
中央のイメージは6つのビューの中からガントビューを選択しようとしているところを示しています。
右のイメージは添付ファイルの追加しようとしているところです。
(添付ファイルを追加するには、例えば、左のイメージの下の方のクリップのアイコンをクリックします。)

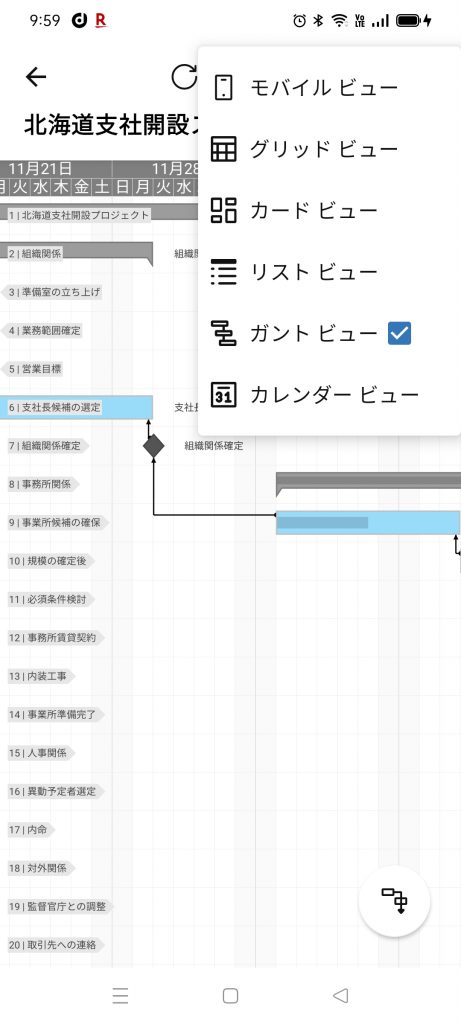
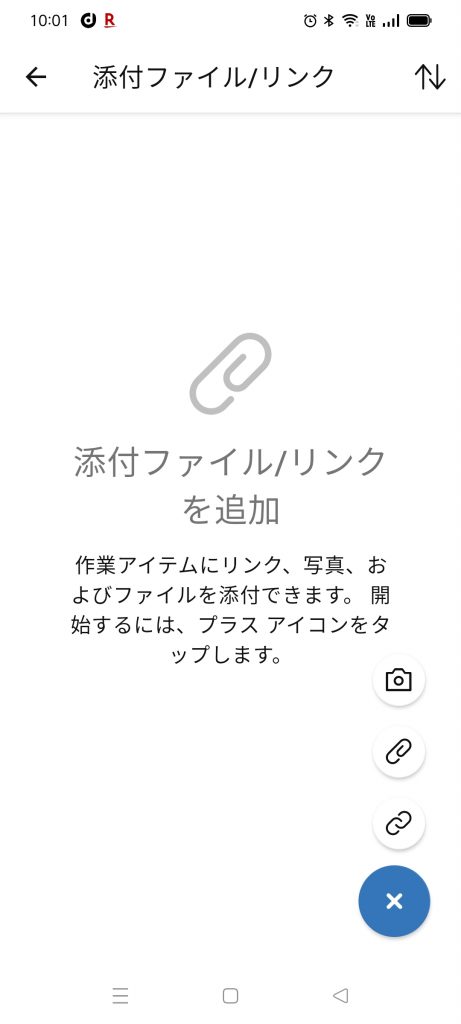
デスクトップ アプリとモバイル アプリの違い
iOS および Android 用の Smartsheet モバイル アプリを使用すると、外出中に Smartsheet を確認してアクションを実行することができます。
モバイル アプリ独自の機能
モバイル アプリとデスクトップ アプリには多くの類似点がありますが、モバイル アプリからのみ利用できる機能もいくつかあります。 そのような機能には、次のものがあります。
- GPS を使用して位置情報をシートまたはフォーム フィールドに入力する
- デバイスで写真を撮って編集し、シートまたはフォームの送信に直接アップロードする
- バーコードや QR コードをスキャンして、シート データを検索または更新する
- [ホーム] または [最近] 画面からフォームにすばやくアクセスする
上記の機能を念頭に置いて、チーム メンバーが外出先や現場で作業するためのプロセスを作成できます。 たとえば、建設チームが進捗状況の写真と現場の位置情報へのリンクをアップロードしたり、IT チームがバーコード スキャナーを使用してハードウェアやその他の事務用品の在庫を確認したりできます。
上記の機能の詳細などについては、iOS および Android の各記事をご覧ください。
デスクトップで Smartsheet を使用する必要がある場合
モバイル アプリは堅牢ですが、いくつかの制限があります。 次のいずれかを実行する場合は、デスクトップ アプリを使用してください。
- 自動化されたワークフローの作成
- シート フィルターの作成および編集 (デスクトップからシートに作成したフィルターのオン/オフを、モバイル アプリで切り替えることができます)。
- ユーザーまたはプラン情報の管理
- シートでのプロジェクト設定の管理
- ダッシュボードの作成と編集
新規レポートの作成またはレポート ビルダーの編集 (一度構成したら、モバイル アプリからレポートのデータを編集できます)
これらの説明に従って、iOS 用の Smartsheet アプリを使用してください。