会話機能により、あなたとあなたのチームは重要なコミュニケーションをリアルタイムで管理および追跡し、あなたの仕事の状況に直接反映させることができます。 会話は、Smartsheet の行レベル、シート レベル、またはワークスペース レベルで記録できます。
ユーザーは、アプリを切り替えることなく、メールから、またはシート上でリアルタイムに直接 @メンションに返信できます。
シートを共有されたすべての人は、自分の作業の流れに沿ってコメントをフォロー、表示、または返信できます。 全員が同じ情報を参照することで、会話の生産性が維持され、チームの連携を維持できます。
会話(コメント)の解説ビデオ
作業の内容について会話しましょう
会話を使用すると、作業を追跡し、さらにその作業について 1 か所でディスカッションをすることができます。 コメントはシート全体、またはシート内の特定の行やカードに対して適用することができます。[会話] パネルを使ってコメントを使った作業をします。(ワークスペースのコメント機能も使用できます)。
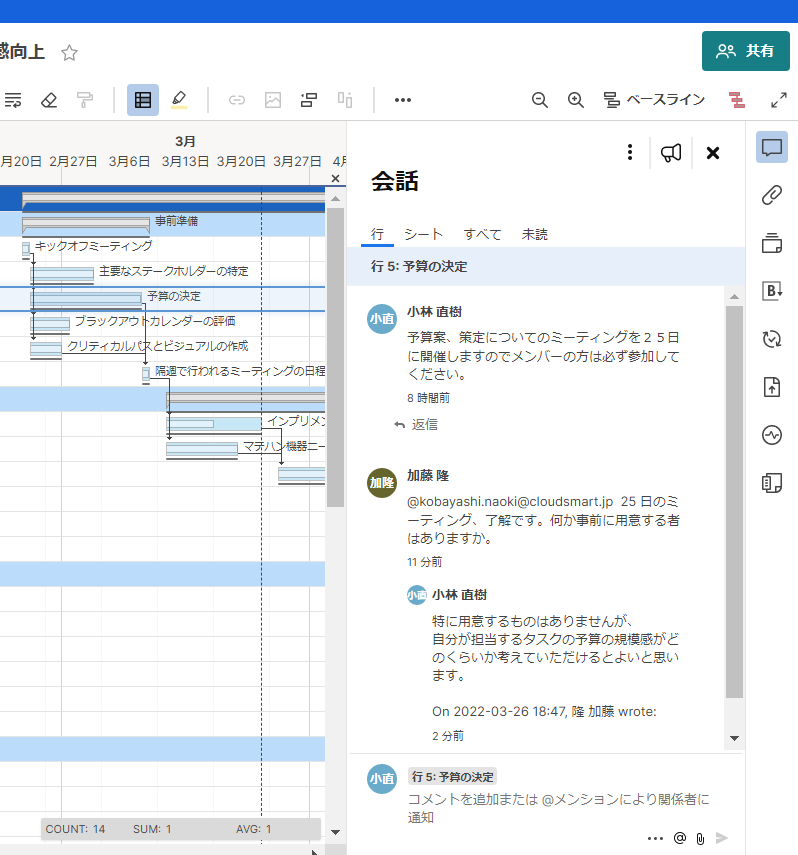
コメントを特定の人に送信するには、コメントに @ (例: @sally.smart@smartsheet.com) を入力して、その人物をタグ付けします。 (詳細は @メンションをご覧ください)。
@メンションの例
下はメールで@メンションを受け取ったところのイメージ。
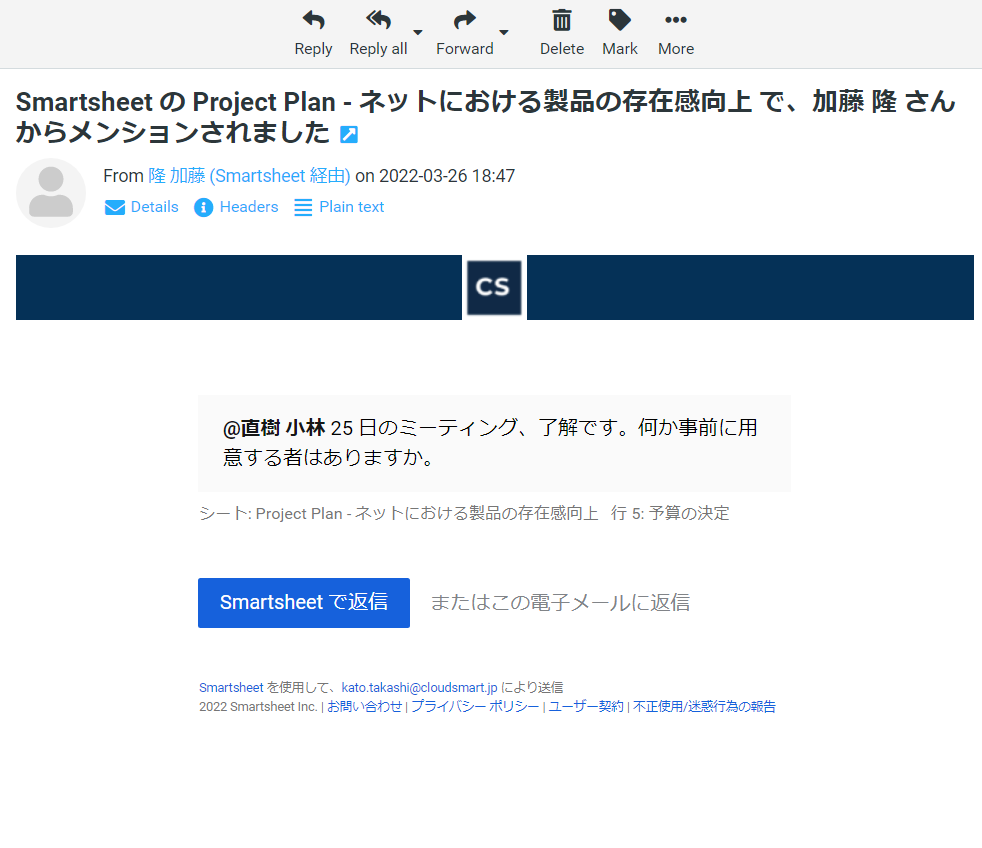
@メンションにメールで返信
メールボックスから@メンションに返事をしている例。
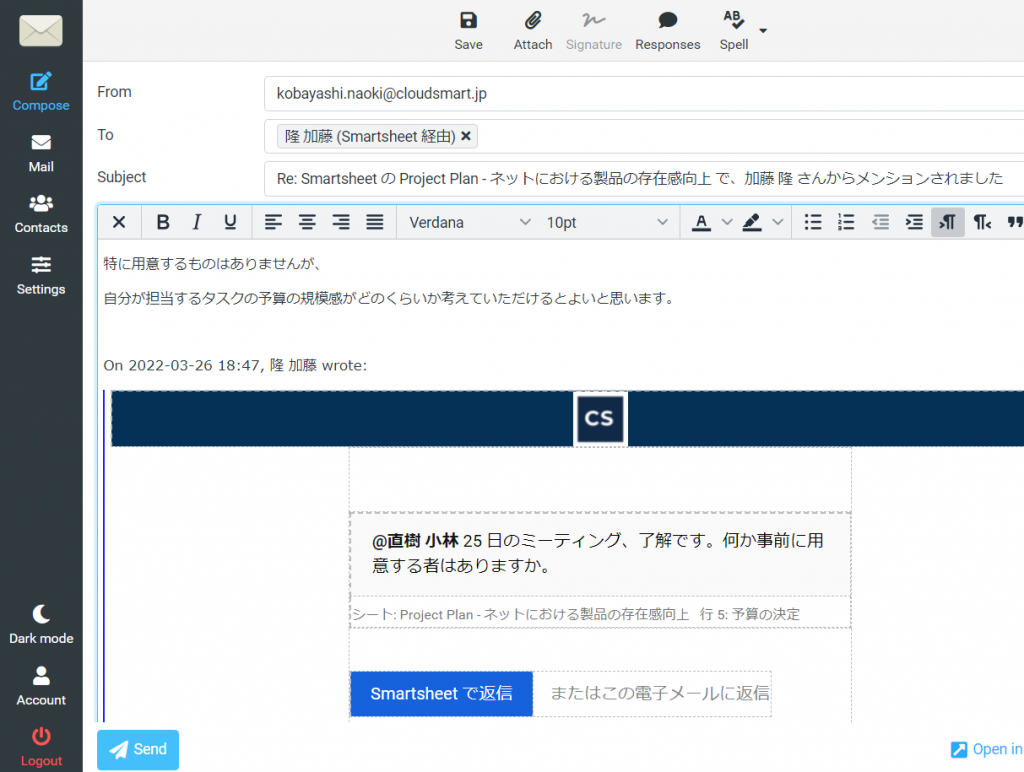
シートのコメントに対応する
[会話] パネルには、シート、行、およびカードのすべてのコメントが表示されます。 会話を確認するには、右パネルの [会話] アイコンをクリックします。
コメントは、作成された日付を基準に時系列順に会話パネルに表示されます。 その結果、より新しいコメントが [会話] パネルの最下位に表示されます。
表示されたコメントを活用するためのヒントをご紹介します。
- パネル上部の [すべて] または [シート] をクリックすると、さまざまなコメントが表示されます。 [シート] をクリックすると、シート全体に適用されたコメントのみが表示されます。
- 行レベルのコメントの付いた行へ移動するには、コメントを記入したユーザー名の隣に表示された行番号をクリックします。
- 各コメントには、表示した時刻基づいた相対的なタイムスタンプ (2 分前) が含まれます。 コメントが投稿された正確な時刻 (2021 年 4 月 6 日午後 3 時 17 分) を表示するには、相対的なタイムスタンプにカーソルを合わせます。
行 (グリッド ビュー) またはカード (カード ビュー) に対する新しいコメントを作成する
特定の行に対するコメントを作成するには、行の「コメント」列の [コメントを追加] をクリックします。
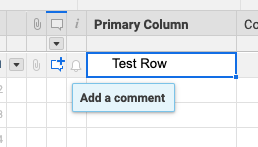
カード ビューで特定のカードに対するコメントを作成するには、カードを右クリックして [コメント] をクリックします。
注: コメントに改行を追加するには、Shift + Enter キーを押します (Mac の場合は Shift + Return)。
シート全体に適用される新しいコメントを作成する
シートのコメント機能を使って、特定の行に対してではなく、シート全体に対する会話をすることができます。
1. 右パネルの [会話] アイコンをクリックして、[会話] パネルを開きます。
2. パネル下部の[コメントを追加] ボックスにコメントを入力します。
3. [コメントの投稿] をクリックします (または Enter キーか Return キーを押します)。
未読のコメントを見る
新しいコメントのある行には、赤い点がついています。 会話パネルを開くと、その行に対するコメントが表示され、通知が消去されます。
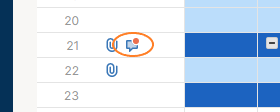
ここでは新しい会話を管理することができ、未読タブではすべての新しいコメントが行ごとグループ化されています。 封筒が開いている絵のボタンを選択すると、コメントを既読にし、行からコメント インジケーターを削除できます。
既存のコメントに返信する
[返信] をクリックし、返信内容を入力して [コメントの投稿] アイコンをクリックします (または Enter キーか Return キーを押します)。
誰かがあなたのコメントに返信すると、自動的に通知されます。 新しいユーザーがそのスレッドに参加するたびに、そのユーザーにも返信が追加されたときに通知されます。
コメントでユーザーがメンションされると、ユーザーは自動的にスレッドに登録されます。 まだ参加していなくても、会話への返信が通知されるようになります。 さらに、メニューから [フォロー] を選択して、スレッドをフォローすることもできます。
コメントまたはスレッドを編集、印刷、削除する、または電子メールで送信する
コメントの右にある [その他のオプション] アイコン ![]() をクリックすると、その他のアクションが表示されます。
をクリックすると、その他のアクションが表示されます。

そのコメントまたはコメント スレッドを電子メールで送信、印刷、編集、または削除するためのコマンドを選択します (注: コメントを編集または削除するには、適切なアクセス権限が必要です)。
添付ファイル/リンクを使ってコメントの内容を補足する
添付ファイル/リンクを活用して、コメントの内容を補足することができます。 添付をするには、コメント追加ボックスの下にある [添付ファイル/リンク] アイコンをクリックします。
コメントから添付ファイルを削除するには:
- 添付ファイル/リンクを含むコメントで、コメントの右にあるメニュー アイコンをクリックし、[コメントの編集] を選択します。
- 添付ファイル/リンクにマウスオーバーし、[削除] をクリックしてファイルを削除します。
- [保存] をクリックして変更を保存します。
@ マークを付けてユーザーをコメントにタグ付けする
@ を入力して ユーザーをコメントにタグ付けします。 タグ付けされたユーザーにはコメントへのリンクが記載された通知が送信され、ユーザーはすばやく内容を確認して返信できます。
@メンション機能を使う際には、以下の点に注意してください。
- コメントでタグ付けされた受信者は、Smartsheet で返信するか、電子メールで直接返信するという 2 つの方法で返信できます。
- 受信者の権限が閲覧者権限の場合、コメントを追加するオプションはありません。 代わりに、シートを閲覧するための招待を受け取ります。
- 自分がシートの所有者または管理者であるか、あるいは編集者 (共有可) 権限付きでシートを共有されていて、シートを共有されていないユーザーに @メンション機能を使って通知をする場合には、シートを共有するよう求められます。これにより、相手は [Smartsheet で返信] を選択してコメントにアクセスできるようになります。 (詳細は、共有権限レベルに関する記事をご覧ください。)
- 各ユーザーの通知設定により、通知の受信方法が異なります。 通知設定の詳細情報は、Smartsheet からの通知の受信方法の設定に関する記事をご覧ください。
詳細については、「@ 記号で誰かをタグ付けする」を参照してください。
ワークスペースのコメント機能を使用する
シートをワークスペースに保存している場合、ワークスペース内のすべてのシートに対してコメントを作成することができます。 ワークスペースのコメントを作成するには、ワークスペース画面を開き、右上の [コメント] アイコンをクリックします。
ワークスペースのコメントが別のウィンドウで開きます (ワークスペースには [会話] パネルはありません)。 ここでは、ワークスペースに関するコメントのみが表示されます。
ワークスペース内の特定のシートのコメントを確認するには、該当するシートを開く必要があります。
モバイル デバイスからコメント機能を使用する
モバイル アプリのコメント機能に関する詳細は、以下をご覧ください。
コメントと対話するために必要な権限と共有レベル
シートへのアクセス権がある限り、コメントを表示したり印刷したりすることができます。ただし、その他の操作を行うには、追加の権限レベルが必要です。
- コメントの作成と返信 シートの所有者、管理者、編集者のアクセス権
- コメントを編集または削除する。作成したコメントは削除できますが、すべてのコメントやコメントスレッドを削除できるのは、シートオーナーとアドミンだけです。
新設された「コメント者」
新設された「コメント者」では、閲覧者の権限に加えて、「シートまたはレポートに新しい添付ファイル/リンクおよびコメントを追加」が可能です。
シートに多くの情報を表示するために詳細情報をコメントに
Smartsheetのプロジェクト管理の標準テンプレートには「コメント」の欄があります。これ以外にも、「備考」とか「メモ」の欄を設けて、その行に関連する情報を表示することがあります。
シートに表示する情報が少ない場合はこの方式でもいいですが、一つのシートに様々な情報を表示するとき、会話(コメント)を用いることにより表示情報を増やすことが出来ます。