シート サマリーを使用すると、鍵となる情報を追跡したり、プロジェクトを拡大させたり、重要な指標についてレポートしたりするための時間を短縮できるため、より良い意思決定をより迅速に下し、実行することができます。
ミッションンクリティカルな情報をシート内で直接管理することが難しい場合は、シート サマリーを活用することで、そうした情報を標準的かつ間違いのない形で整理したり、レポートしたりすることができます。右パネルでは、シート サマリー フィールドをカスタマイズしたり、文字列、記号、画像、リンク、およびシートのデータを統合させる高度な数式を含めたりすることも可能です。
どのようにシートサマリーを使うか
シートサマリーの解説ビデオ
シートに表形式のデータ以外の情報を置く場所として使う
Smartsheetのシートは表形式の構造で行毎に列タイプで定義されたレコードが記録されます。
この表構造のデータ以外の要素、例えば、特定の行、タスクに属さない、プロジェクト全体を説明する情報などは、行の中でなく、別の所に記録することにより、シートの表形式のすっきりした構造が維持できます。
- 例えば、下は、マイクロソフトのサイトにある棚卸管理(備品)のテンプレートですが、右上に棚卸実施日、棚卸実施者などの表構造のデータと関係のない情報があります。
- 具体的には、表のタイトルの「備品棚卸リスト」が「ID」の列にあり、「棚卸実施日」、「棚卸実施者」の情報が、「棚卸数」から「総額」の列の間に配置されています。
- 「見栄えを重視する日本のエクセル文化」ではこのような使い方が普通ですが、Smartsheetでは列ごとの列タイプを文字・数字、連絡先、日付、ドロップダウンリストなどときちんと指定して使うので、整理された表構造のデータ以外のものはシートサマリーに置くことによってすっきりします。
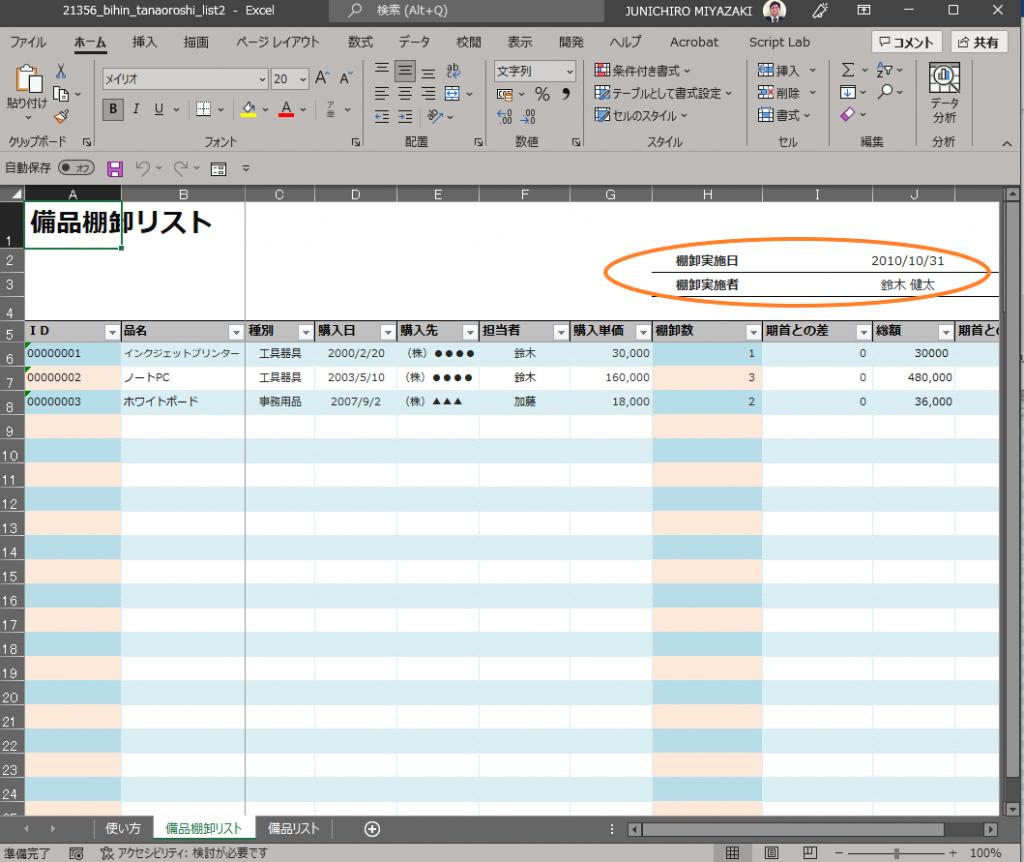
上のエクセルにあった「棚卸実施日」、「棚卸実施者」の情報はシートサマリーに置くことによって、シートの表形式のデータのみからなるすっきりした構造となりました。
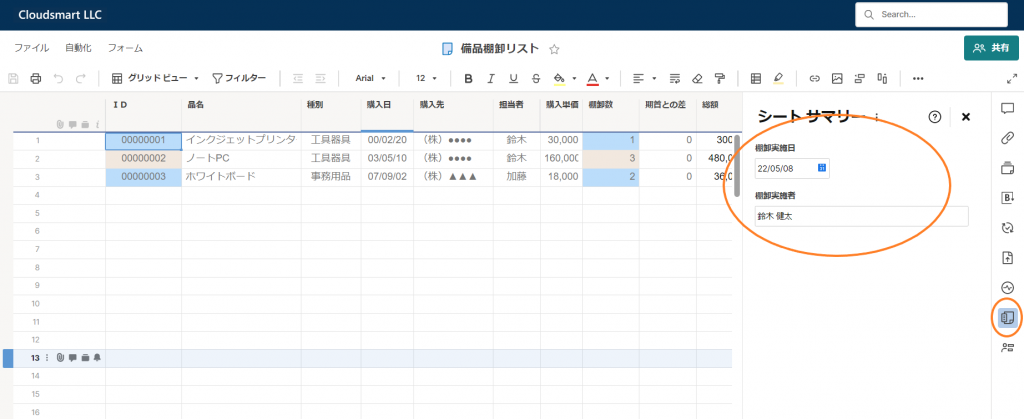
プロジェクト管理などシートの基本情報を置く場所として使う
例えば、下のプロジェクト管理のシートの場合、プロジェクト名、プロジェクトの説明、プロジェクトマネジャー等のシート全体にかかわる情報をシートサマリーに置くことができます。
別のチュートリアルで説明しますが、これらの情報は、シートサマリーレポートで使うこともできます。
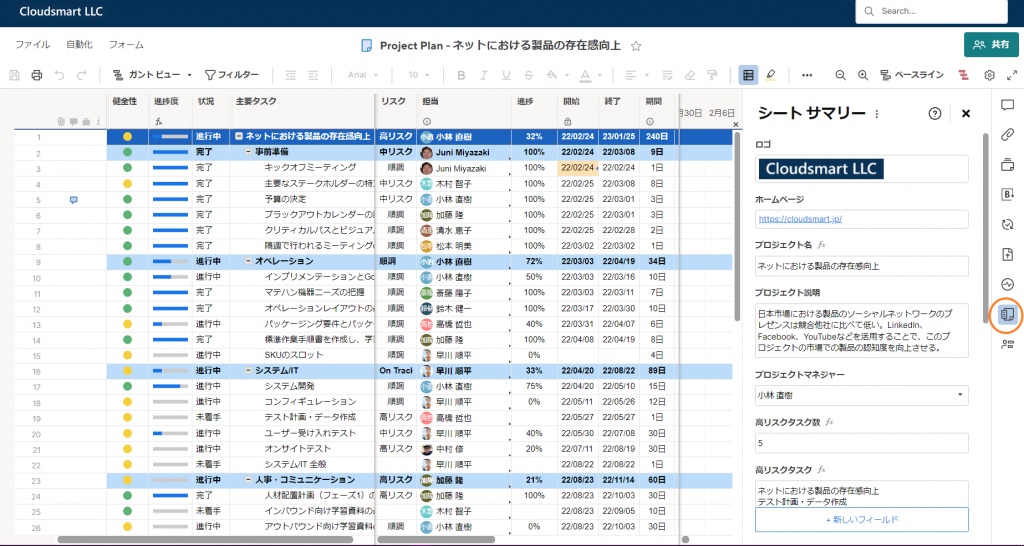
シート全体で使う定数を置く場所として使う
下の例は年次有給休暇経理簿の例ですが、休暇管理で必要な時間休を全休に換算するときに必要な所定労働時間(一日)の定数をシートサマリーに置いています。
- この定数の8(時間)は、[所定労働時間(1日)]# の形で引用することができ、=時間休@row / [所定労働時間(1日)]# という式で時間給全休換算の列で用いられています。
定数については、複数のシートで汎用的に使う、例えば、消費税率のようなものはセルリンクで引用するのがベストプラクティスですが、特定のシートのみで使う定数はシートサマリーに置くことにより、シートがすっきりします。
また、定数が変更された場合、シートサマリーのみ変更すればよく、また、ドロップダウンリストを用いると、定数を変更して、複数のシナリオをシミュレートすることができます。(例えば、時間休について、1時間、2時間、3時間のものがそれぞれ全体の時間給の中で何パーセントを占めるか計算する場合。)
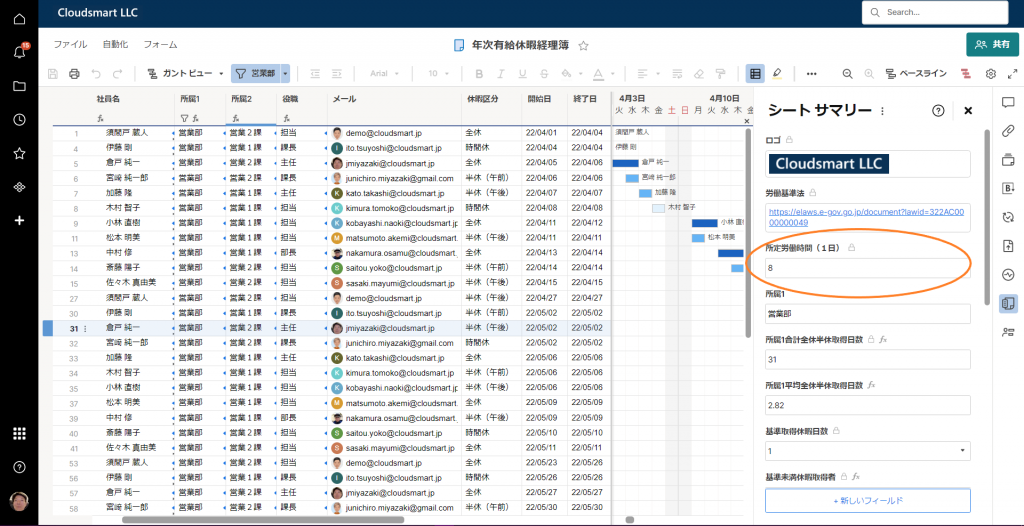
シートを集約する情報を置く場所として使う
最初の例では、プロジェクトのサマリーデータを関数で計算してシートサマリーに置いています。
プロジェクトのサマリー情報の提供場所としては、ダッシュボードが一般的ですが、単一のプロジェクトの場合、シートサマリーを用いることで、主要なサマリー情報をシート内で確認することができます。
- 高リスクタスク数
- =COUNTIF(リスク:リスク, “高リスク”)
- 高リスクタスク(のリスト)
- =JOIN(COLLECT(主要タスク:主要タスク, リスク:リスク, “高リスク”), CHAR(10))
- 完了タスク数
- =COUNTIF(状況:状況, “完了”)
- 完了タスク(のリスト)
- =JOIN(COLLECT(主要タスク:主要タスク, 状況:状況, “完了”), CHAR(10))
2つ目の例では、休暇管理に関する特定の部門の集約データをを関数で計算してシートサマリーに置いています。
- 合計全休半休取得日数(所属1 )
- =SUMIF([所属1]:[所属1], [所属1]#, 全休:全休) + SUMIF([所属1]:[所属1], [所属1]#, 半休:半休)
- 平均全休半休取得日数(所属1 )
- =[合計全休半休取得日数(所属1 )]# / COUNTIF({所属-1}, [所属1]#)
- 総時間休取得回数(所属1 )
- =COUNTIFS(時間休:時間休, >0, [所属1]:[所属1], [所属1]#)
- 1時間時間休取得回数(所属1 )
- =COUNTIFS(時間休:時間休, =1, [所属1]:[所属1], [所属1]#)
- 1時間時間休取得率(所属1 )
- =[1時間時間休取得回数(所属1 )]# / [総時間休取得回数(所属1 )]#
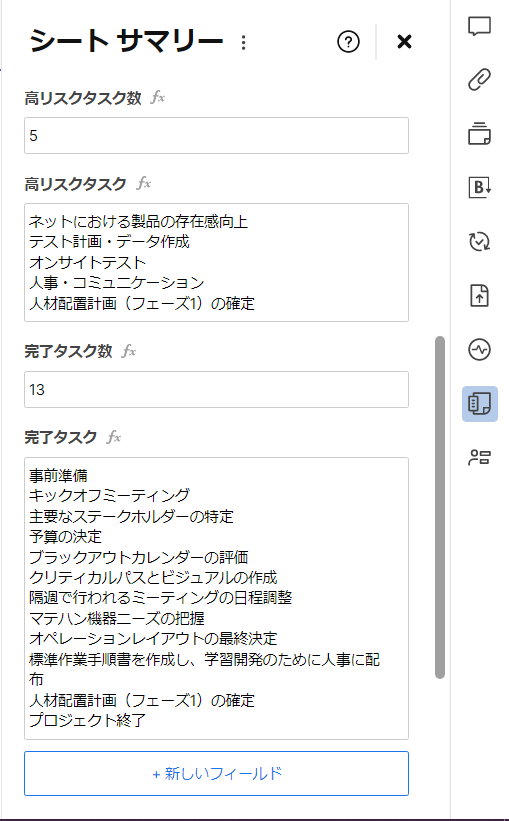
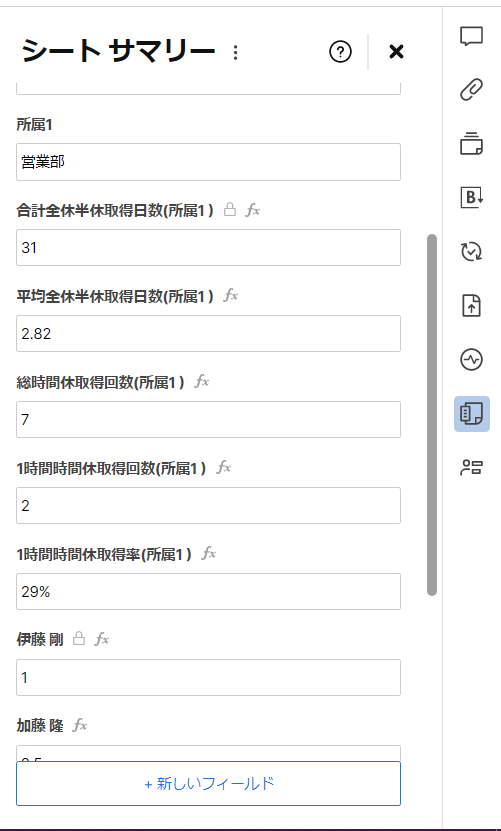
シートを検索、分類するためのタグ情報を置く場所として使う
下の例は、Smartsheet体験コーナーに用いたシートのうち、プロジェクト管理体験用のシートについて、シートサマリーを用いシートを検索、分類するためのタグ情報を置く場所として使っている例です。
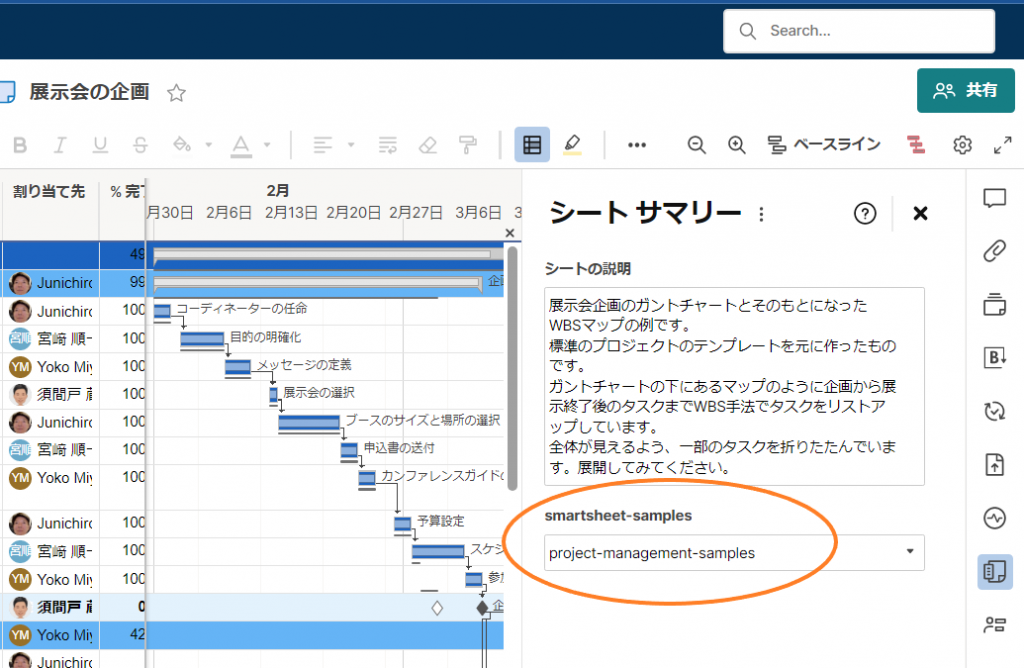
下のように検索の画面で、タイプとしてサマリーフィールドを選択し、ここではproject-management-samplesの値を入れて、プロジェクト管理体験に用いているシートを検索しています。
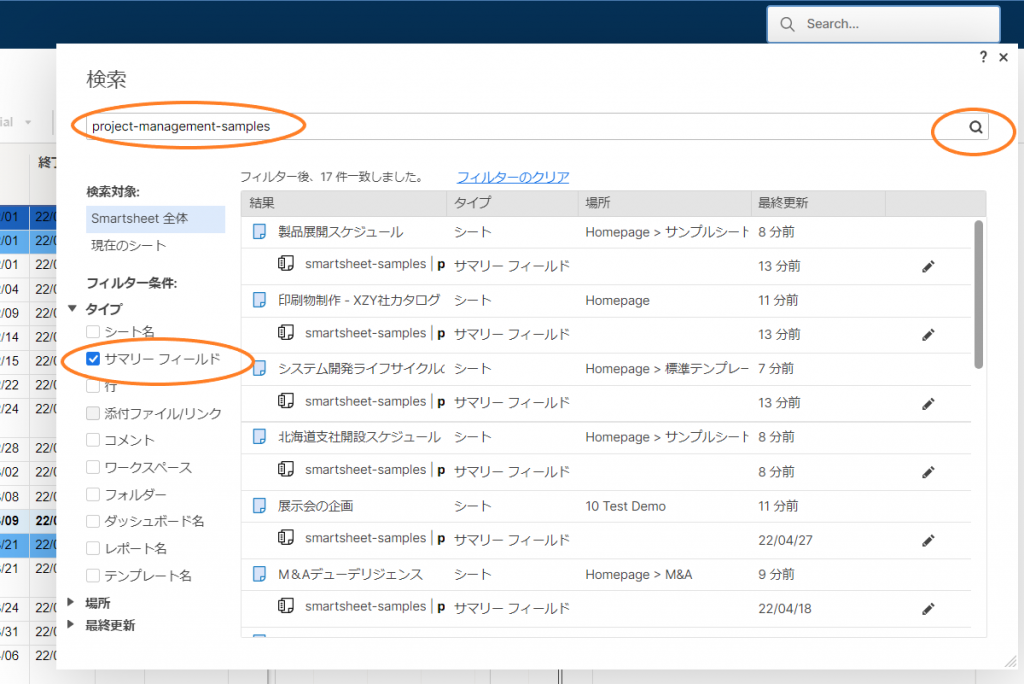
シート サマリーを使用して作業を定義する
シートの所有者および管理者は、新しいシート サマリー フィールドの追加、フィールド プロパティの編集、既存のロック済み/ロック解除済みフィールドの入力が可能です。 シートの所有者、管理者、編集者は、既存のロック解除済みフィールの入力が可能です。 新しいシート サマリー フィールドの追加、フィールド プロパティの編集、既存のロック済み/ロック解除済みフィールドの入力には、ライセンスが必要です。
シートが共有されているすべてのユーザーはシート サマリーを表示できます。
シート サマリーは、カスタム プロジェクト、ビジネス、およびサマリー レベルの情報を定義、整理、レポートする標準的な場所を提供します。 シート サマリーの内容をシート データ横の右パネルでチェックします。
シート サマリーにアクセスする
右パネルのサマリー アイコン ![]() をクリックして、シート サマリー パネルを展開します。
をクリックして、シート サマリー パネルを展開します。
サマリー フィールドには、さまざまなサマリー レベルの情報を入力できるスペースがあります。
新しいシート サマリー フィールドを作成する
シート サマリーを開いている状態で、以下を実行します。
- シート サマリー下部の [+ 新しいフィールド] ボタンをクリックします。
- 表示する情報に適したフィールドを選択します。 下のサマリー フィールド タイプ表を使って、必要なフィールドを選択します。
- フィールド名を入力し、[OK] を選択します。 新しい空白のフィールドがシート サマリーに表示されます。
- その他の必要な変更 (新しいフィールドの追加、プロパティの編集、フィールドへのデータの追加) を行い、シート上部のツールバーの [保存] ボタンをクリックします。
- シート サマリーへの変更を保存するには、シートを保存してください。 詳細は、「シートの保存および更新」に関する記事をご覧ください。
シート サマリーはこれで準備完了です。 シート サマリーからいつでも構造の変更、サマリー フィールド プロパティの変更、サマリー フィールドの書式設定、およびデータの追加を行うことができます。
サマリー フィールド タイプ
| フィールド タイプ | 説明 |
|---|---|
| 文字列/数値 | 文字列の説明または数値 (例: プロジェクト サマリー、総予算) |
| 連絡先リスト | 利用可能な連絡先に登録されているユーザーを表示する (例: プロジェクト マネージャー、窓口) |
| 日付 | 重要な日付 (例: プロジェクトの開始日または終了日) |
| ドロップダウン リスト | カスタム リストからドロップダウン オプションを選択する (例: 部門名、プロジェクト タイプ、プロジェクト ステータス) |
| チェックボックス | オン/オフの切り替えができるチェックボックス |
| 記号 | 視覚的アイコン (例: 白黒の丸、星、アンテナ バー) |
シート サマリーの最大値
シート サマリーは以下に対応しています。
- 最大 200 フィールド (シート列の対象として数えられません)
- フィールド名 (50 文字まで)
- セル サイズに等しいフィールド値
- ドロップダウン オプション (最大 500)
書式設定またはフィールド プロパティの調整、リンクまたは画像のフィールドへの追加
新しいサマリー フィールドには、データ、ハイパーリンク、画像などを含めることができます。
新規または既存のサマリー フィールドの書式は、サマリー フィールドのタイトルの横にあるメニュー アイコンをクリックして調整します ( 数値や通貨形式またはプロパティのロックなど)。
シート サマリーを最大限に活用する: ヒントとベスト プラクティス
シート サマリーを利用してプロジェクト全体のメトリックを表示したり、カスタム メタデータでシートをタグ付けして検索性を高めたりできます。
数式または記号列を使用して、主要なプロジェクトの詳細を表示します
シート サマリーの多くの用途の 1 つは、シートの状態を示すことです。たとえば、プロジェクト計画の場合はプロジェクトの状態を示します。 [シート サマリー] フィールドに数式を配置することで、これを実現し、自動的に更新することもできます。
グリッドまたは別のサマリー フィールドからのデータを参照して、サマリー フィールドに数式を挿入し、主要な情報を自動的に計算します。
グリッドをクリックしてドラッグすると、グリッド セルとセル範囲を選択して数式をすばやく作成できます。数式で参照されているセルは、数式の作成中に強調表示されます。
| 参照する場合… | この構文を使用 | 数式の例 |
|---|---|---|
| …その他のサマリー フィールド (同じシート) | [フィールド名]# | =SUM([予算 2016]#, [予算 2017]#) |
| …グリッド内のセル (同じシート) | [列名] | =SUM(支出 1:支出 3) |
| …グリッド内のセル (別のシートから) | {シート間参照名} | =COUNT({倉庫 B 在庫}) |
シートを分類して検索を簡単にする
簡単に検索できる主要な値を含むシート サマリー フィールドを作成できます。 いくつかの例は次のとおりです。
- ドロップダウン リスト フィールドまたは文字列/数値フィールドを使用して、シートに関連する部門/部署にラベルを付けます。
- 検索可能な文字列/数値フィールドにキーワードを追加します。 例: 建設・建築、電気、エンジニアリング
検索機能の詳細については、Smartsheet での検索をご覧ください。
記号の使用方法を説明する凡例を作成する
シート サマリーに凡例を作成して、シート上の各アイコンまたは記号の意味を説明します。
凡例を作成するには:
- 凡例の説明を含む文字列/数値フィールドをシート サマリーの上部に追加します。
- 記号ごとに 1 つずつ、記号フィールドをシート サマリーに追加します。 フィールドの名前に、記号の目的を入力します。 シートで使用されている記号のグループを、各フィールドごとに必ず選択してください。
- 各記号フィールドで、説明に一致するアイコンを設定します。
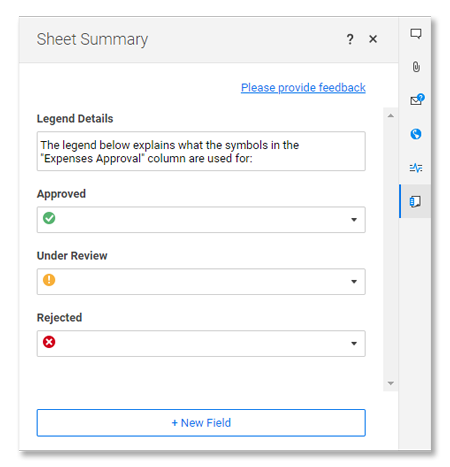
コピーを一括処理し、複数のシートのシート サマリーを標準化する
元のシートとコピー先シートの両方の所有者およびシート管理者 (ライセンスも持っている) は、シート サマリーの構造を一括コピーできます。
シート サマリーの構造、数式、およびその他のコンテンツを最大 20 枚の既存のシートに一度にコピーすることにより、メタデータおよびポートフォリオ データとの一貫性を維持します。
シート サマリーをコピーする
コピーしたいフィールドが含まれているシート サマリーで、以下の手順を実行します。
- シート サマリーの右側にあるメニュー アイコン
 をクリックします。
をクリックします。 - [ほかのシートにサマリーをコピー] を選択します。
- コピー先のシートを最大 20 枚選択します。 フィールド名のみをコピーするか、フィールドの値や数式を含めるかを選択できます。

- [コピー] をクリックします。
- シート サマリーをほかのシートにコピーすることは永久的な処理であり、元に戻すことはできません。データが上書きされる可能性がある場合は、一括コピー処理の開始前に確認のメッセージが表示されます。
これで完了です。 シート サマリーがコピーされました。
シート サマリー数式を使用して主要なプロジェクトメトリックを計算する
シートの所有者および管理者 (ライセンス ユーザーである必要もあります) は、新しいシートにサマリー フィールドを追加したり、フィールド プロパティを編集したり、既存のフィールド (ロックされているかどうかにかかわらず) に入力したりすることができます。 所有者、管理者、編集者は、ロックが解除された既存のフィールドに入力できます。 シートが共有されているすべてのユーザーは、シート サマリーを表示できます。
シート サマリー フィールドに数式を入力することで、予算の概要を自動的に計算したり、プロジェクトのステータスやプロジェクトの状態を集計したりすることができます。
シート サマリー数式の作成
シート サマリーで、次を実行します。シート サマリー フィールドに等号 (=) と使用したい関数を入力します。 (「チェックボックス」フィールドには数式を入力することはできません)
- シート サマリー数式で他のシート サマリー フィールドを参照する例を以下の表に示します。
- Smartsheet で使用できる関数の一覧はこちらをご覧ください。
シート サマリー数式の参照先
この表は、シート サマリー数式を作成するときにほかのフィールドを参照するためのガイドとして使用してください。
| 参照目的 | 使用する構文 | 数式の例 |
|---|---|---|
| その他のサマリー フィールド (同じシート) | [フィールド名]# | =SUM([2016年予算]#, [2017年予算]#) |
| シートのセル | [列名] | =SUM(支出額 1:支出額 3) |
| 別のシートのセル | {シート間参照名} | =COUNT({倉庫 B 在庫}) |
シート サマリー フィールドの参照 ([フィールド名]#) は、シート サマリー フィールドとシート セルの両方で使用できます。 詳細については、「基本的な数式」をご覧ください。