マイルストーンのレポートまでの解説ビデオです
構成の検討
ダッシュボードの作成に当たっては、その目的などを考え、どのような情報を準備し配置するか、事前に構成を検討するのが良いと思います。
誰のため、何のため
まず、ダッシュボードが誰のため、何のため、どのような情報をもとにしているかなどを検討します。
- チーム、中間管理職、または経営幹部のためのダッシュボードなのか?
- データ。対象者にとって最も有用なデータや情報は何か?
- ダッシュボードは、単一のプロジェクト用なのか、複数のプロジェクト用なのか、それとも一般的な情報ポータル用なのか?
構成ダッシュボード
目的やどのような情報を入れるかのアイデアが固まったら、大体の構成を作っておくのも一つの手です。リッチテキストウィジットが良いでしょう。 → Smartsheetのベストプラクティスとしてこのように推奨されいますが、私自身はここまで周到に準備したことはありません。
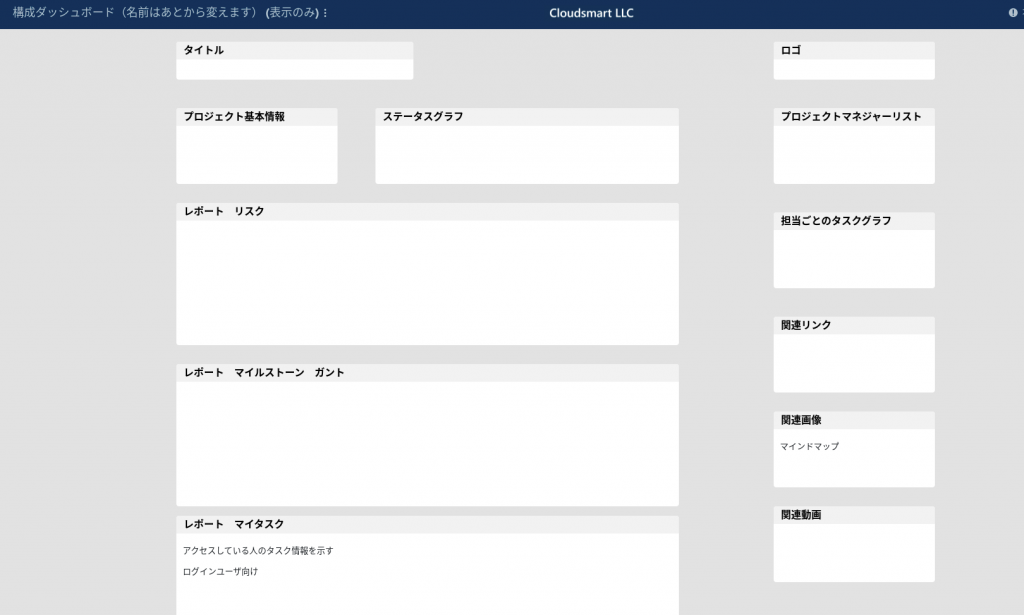
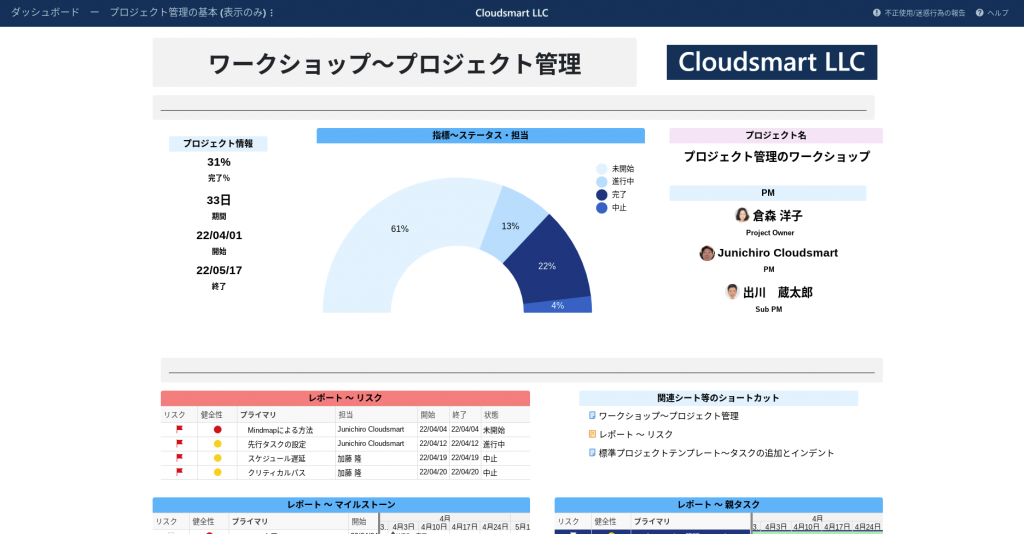
素材の準備
ダッシュボード自体では、いかなる計算もできません。計算は、階層関数やシートレベルの数式を含むサマリーセクションを使用して、シート内で行う必要があります。
次に、レポートを設定します。レポートはシートから、ダッシュボードはレポートからデータを取得するので、表示したいデータのみを収集するようにします。
- シート内のデータ
- シートのデータ:シートのデータから、合計や平均を集計します。ダッシュボードに含めるデータについては、まずシートで計算を行い、その結果を表示する必要があります。
- レポート
- Smartsheet のレポートをダッシュボードに取り込むことができます。レポートを作成すると、特定の行や列のセットを表示し、複数のシートの情報を 1 つのビューに統合することができます。
メトリックス(指標)シートの作成
メトリックス(指標)用のシートを作り、元となるシートからクロスシート関数を用いデータを集計します。
グラフの元のデータも指標シートに作ることが多いです。
下の指標用のシートの例では、元のプロジェクト管理のシートの状態(ステータス)の列{状態}を参照した COUNTIF()関数で、ステータスごとのタスクの数を集計しています。
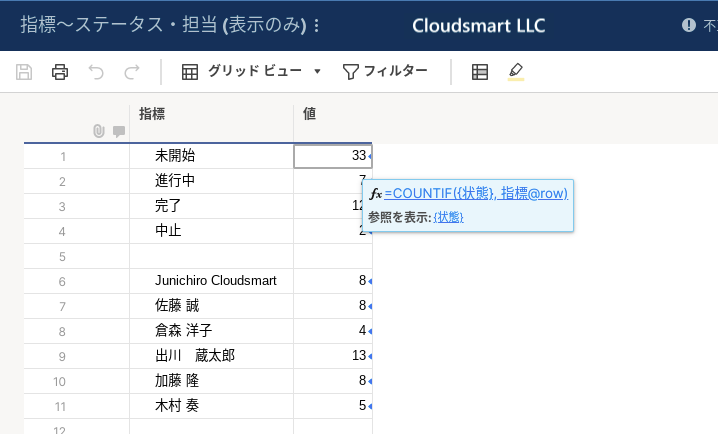
マイルストーンレポートの作成
マイルストーンのレポートの場合、下のように、マイルストーンの期間が0であることを利用して、元のプロジェクトシートからマイルストーンの行のみフィルターしています。
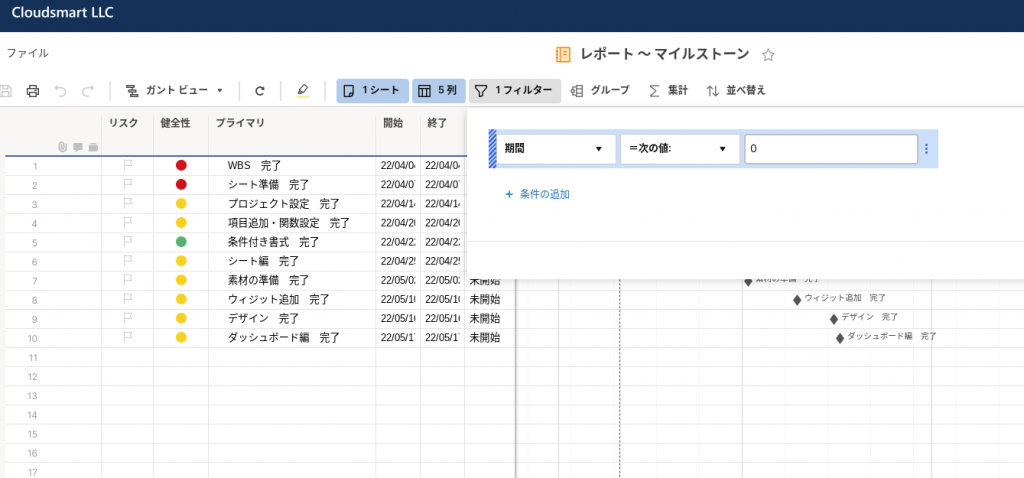
レポートのコピー(Tips)
ヒント:以下のレポートは前のレポートを新規保存してコピーして、列、フィルターを変更するだけで作ることができます。同じシートを参照するレポートはこのようにコピーして作成すると効率的です。
リスクレポートの作成
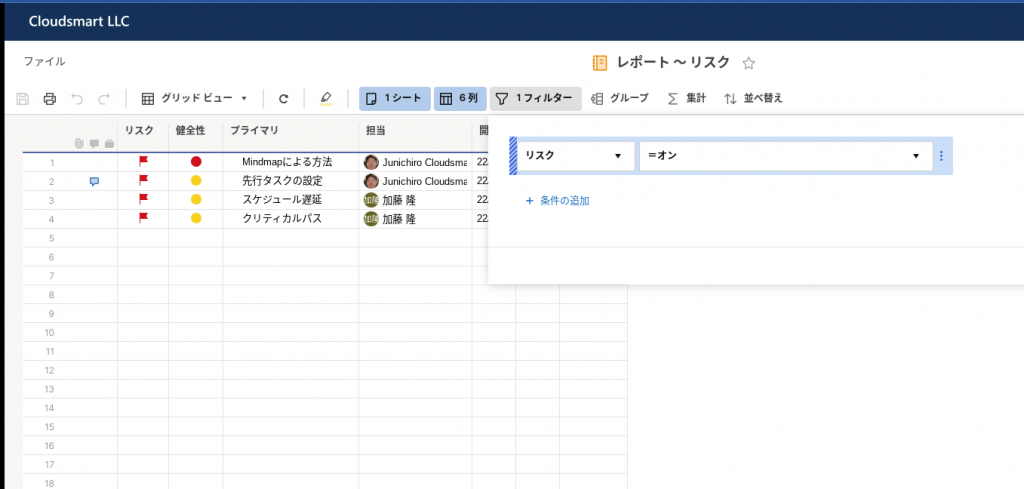
マイタスクのレポート
Current Userによるフィルター(Tips)
ヒント:マイタスクのレポートは、フィルターで担当に Current Userを指定すると、ログインしてレポートを見ている人の連絡先と同じ担当(割り当て先列、連絡先列)の行がフィルターされます。

集計タスク(親タスク)のレポート
下の「レポート〜親タスク」は、親行のレベルを示すHという列(下のイメージでは表示されていません。クリックして、公表レポートで参照してください。)によりタスクの親行(親タスク、集計タスク)をフィルターで絞り込むことを利用して作ったものです。
上のマイルストーンのレポートと機能的に同じですが、マイルストーンがない場合でも、インデントでタスクが構造化されていれば作れるのがメリットかもしれません。
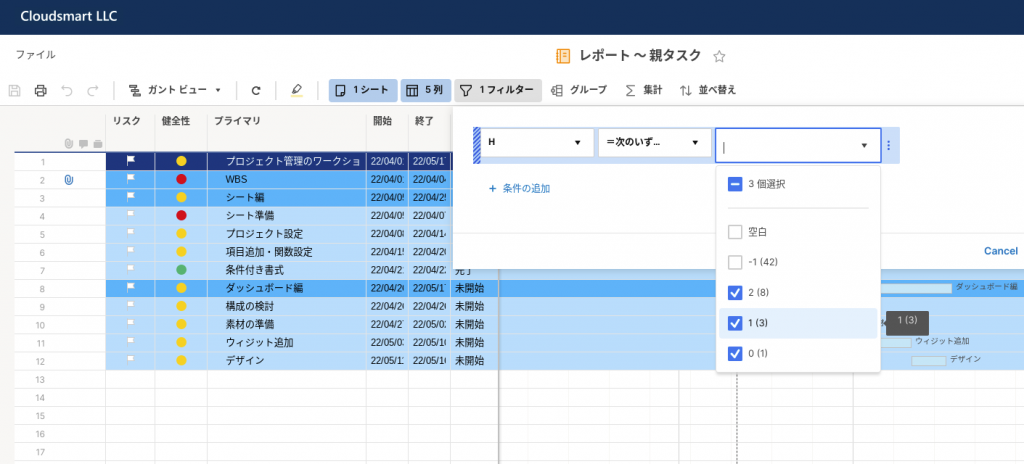
集計タスク(親タスク)のレポートまでの解説ビデオです
ウィジット追加
以上で素材が準備できたので、ダッシュボードにウィジットでコンテンツを(構成ダッシュボードを参考に)配置していきます。(なお、ダッシュボードでの見え方を確認するため、実際には素材を作ってはウィジットを貼っていく、ということが多いかもしれません。)
3種類のウィジット
ウィジットについては、以下のように3種類に分けて整理すると理解が深まると思います。
- シート、レポートのデータを連結するウィジット
- メトリクス、グラフ、レポート
- テキストとイメージでダッシュボードをフォーマットするウィジット
- タイトル、リッチテキスト、イメージ
- 外部のコンテンツを取り込むウィジット
- ショートカット、ウェブコンテンツ
まず、シートとレポートからデータを連携させます。
ヒント:最初からダッシュボードを「きれいに」することにこだわらないのがお勧めです。まずデータをウィジェットに接続し、それからデザイン面に専念するのが良いと思います。
メトリクス
メトリクスはシートの任意のセルのデータを表示するのに用います。
プロジェクト情報のメトリクス
このメトリクスは、元のプロジェクト管理のシートの一番トップの親行に集約されているプロジェクトの情報を表示しています。(データソースでは一番トップの親行の関連するセルが選択されています。)
ヒント:セルは一連のものをまとめて選択して、不要なものを削除するのが効率的です。
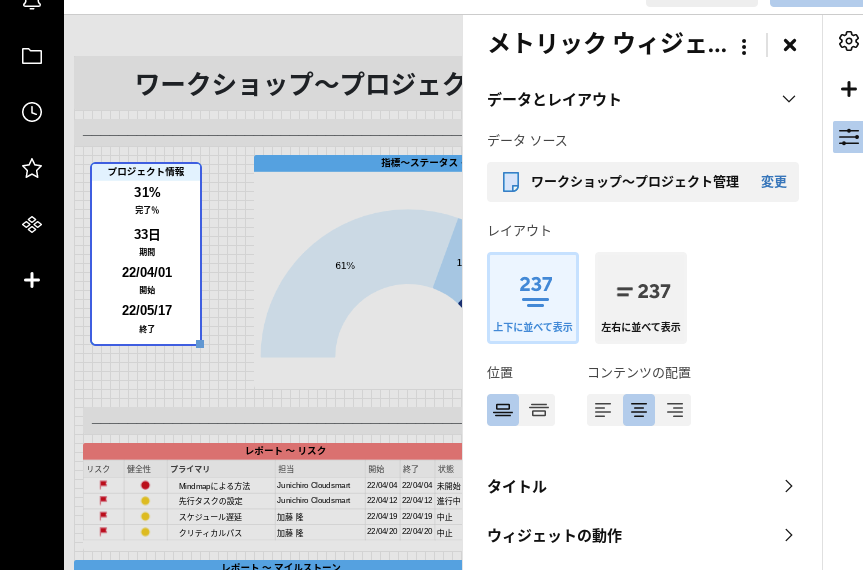
メンバー情報のメトリクス
下のPMのメトリクスは、プロジェクトマネジャーの情報です。別にシートを作ったり、シートサマリーを使ったり、サマリー行を作ることもできますが、ここでは、単に担当者の列の該当のセルを選択して表示しています。
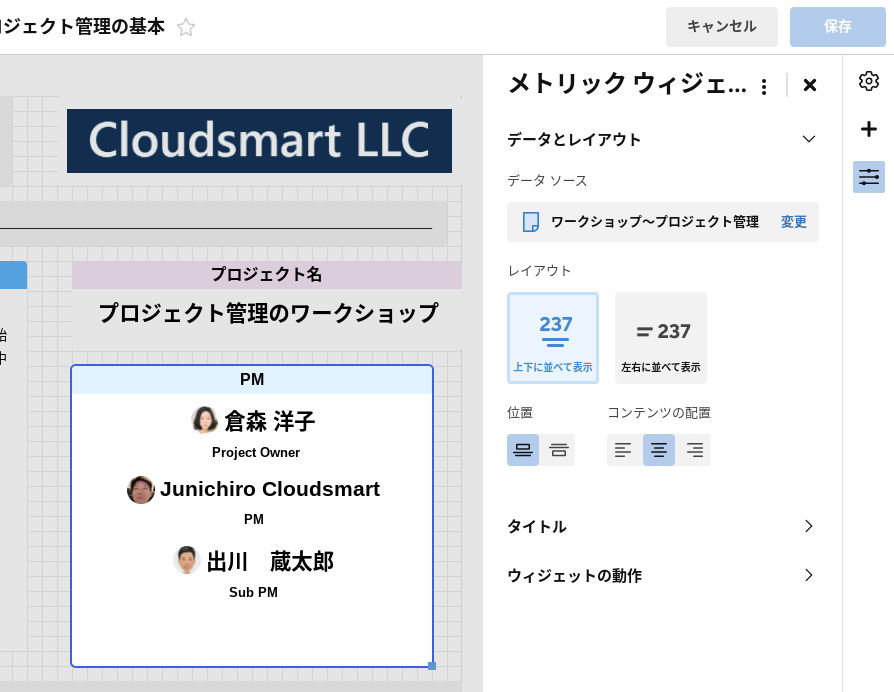
グラフ
上で作ったメトリックス(指標)シートのデータをもとにグラフを作っていきます。
ステータスのグラフ
ステータスのグラフは以下の通りに設定されています。
- データソース:指標〜ステータス・担当の該当のセル
- グラフタイプ:ドーナツグラフ
- 半円としています
- デフォルトの色でなく、同一系統の色で濃さを変えています
- 色の使い方についての ベストプラクティスについての記事はこちら
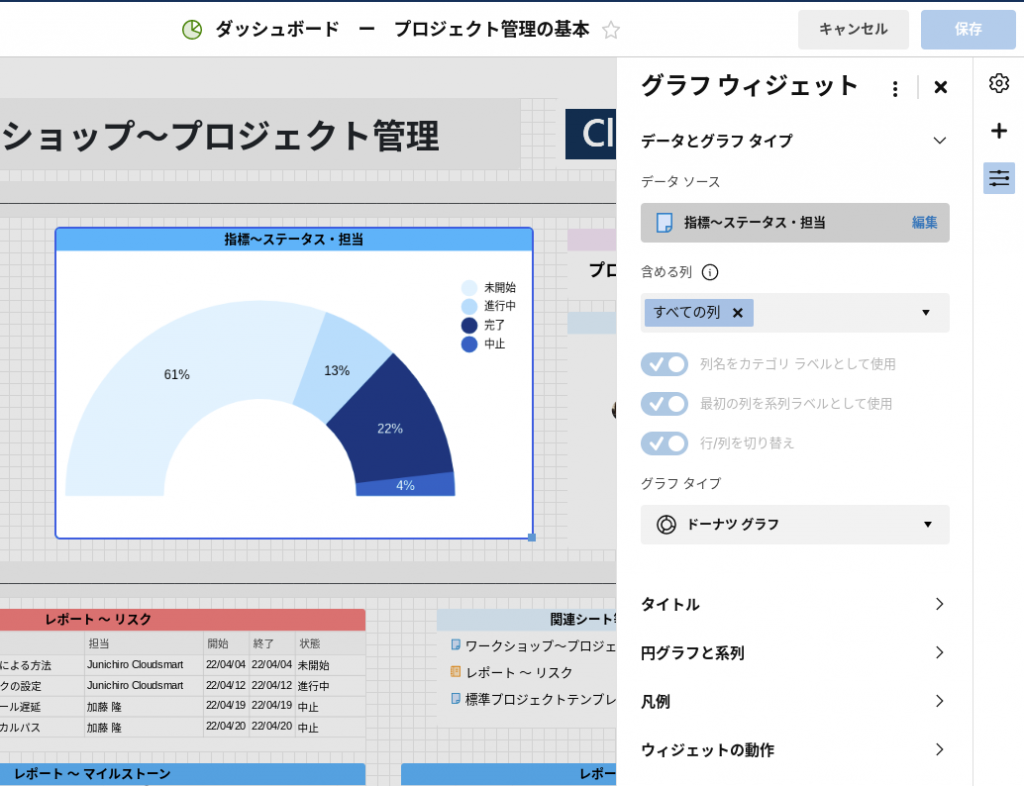
担当ごとのタスク数のグラフ
ステータスのグラフと同様、指標〜ステータス・担当のシートの該当セルをもとに棒グラフを作っています。
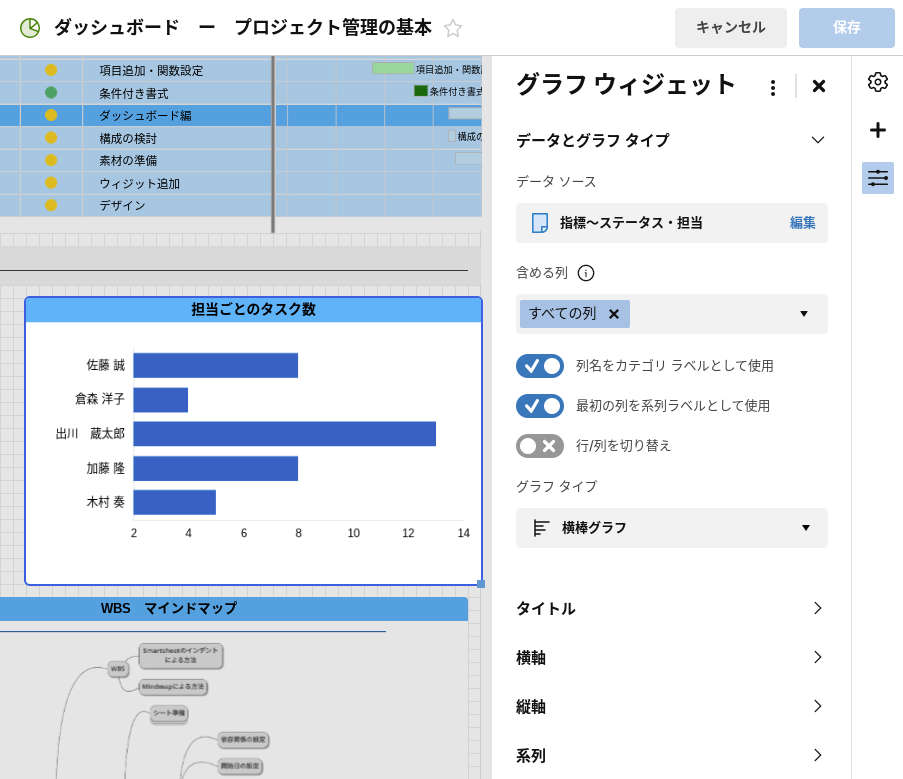
レポート
上で素材として作ったレポートをウィジットを使ってダッシュボードに配置していきます。
マイタスクのレポートはユーザー独自の視点に設定
上の素材の作成のマイタスクのレポートで説明したとおり、ログインしているユーザの連絡先をフィルターにして、そのログインしている人のタスクを表示します。
下のイメージで右のメニューの閲覧者モードをユーザー独自の視点に設定します。
なお、これはダッシュボードを見る人がログインして見るダッシュボードの共有が前提で、公表のダッシュボードではこの機能は使えません。
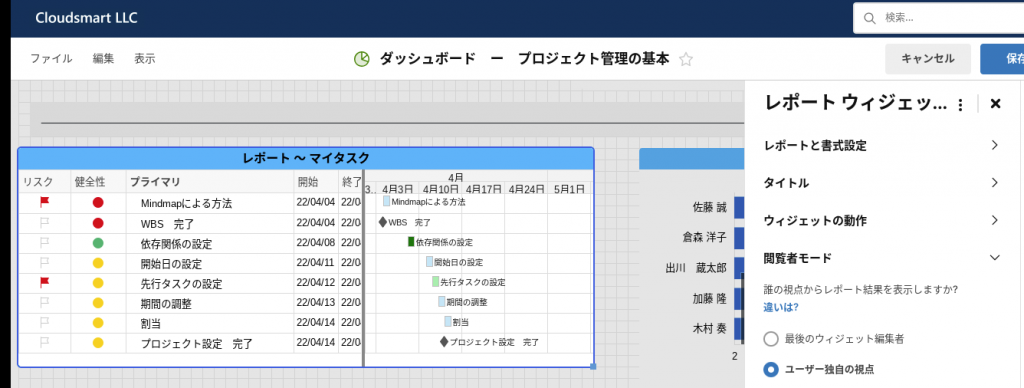
メトリクス、グラフなどのウィジットについての解説ビデオです。(レポートウィジットの閲覧者モードまで)
ショートカット(リンク)
ダッシュボードを情報ハブとして使用し、プロジェクトに関するすべての関連ドキュメントをリンクすると、非常に効率的です。リンクは、重要な Smartsheet シート、外部 Web ページ、ファイルなどに直接アクセスできます。
ウィジェットの動作
ウィジットで作ったコンテンツをクリックしたときに、以下の動作を選択できます。
- 何もしない
- データソースを開く
- 別のサイトを開く
- Smartsheetアイテムを開く
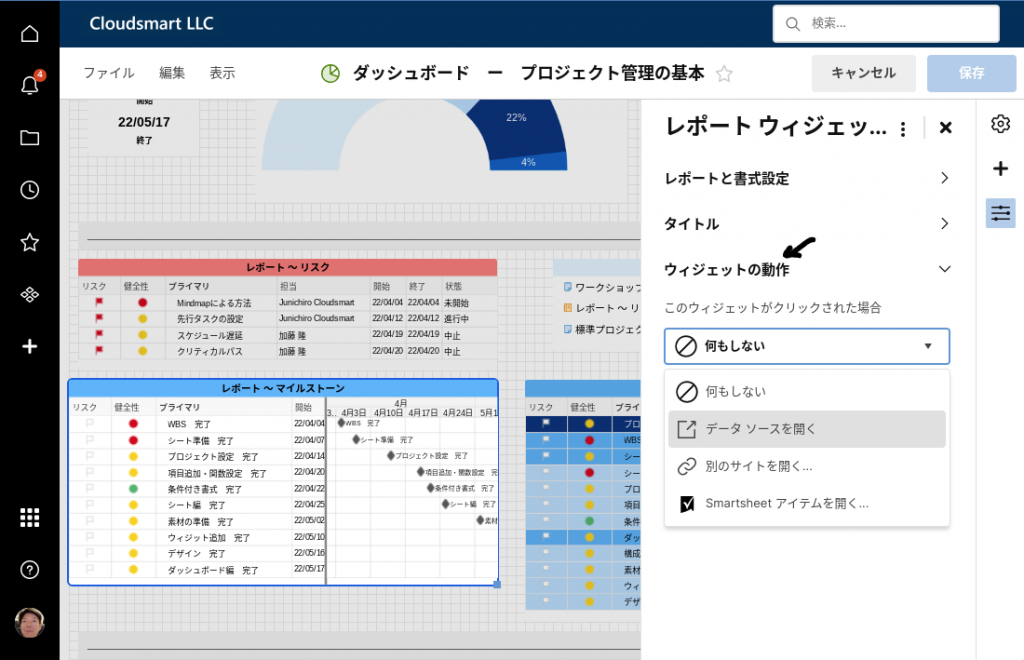
ここはダッシュボードの利用者にどのような情報を与えるのが良いのかを考えて選択します。
「データソースを開く」はいちばん簡単ですが、ダッシュボードで表示しているのと同じ情報が出るのなら意味がありません。
例えば、複数のプロジェクトを管理しているダッシュボードで、リスクのあるプロジェクトの数が例えば「要注意! 2」とメトリックスで示されているときに、この「要注意! 2」をクリックしたときに、要注意のプロジェクトのダッシュボードを開けるようにすることにより、掘り下げた詳細な情報を提供できるドリルダウンが可能になります。
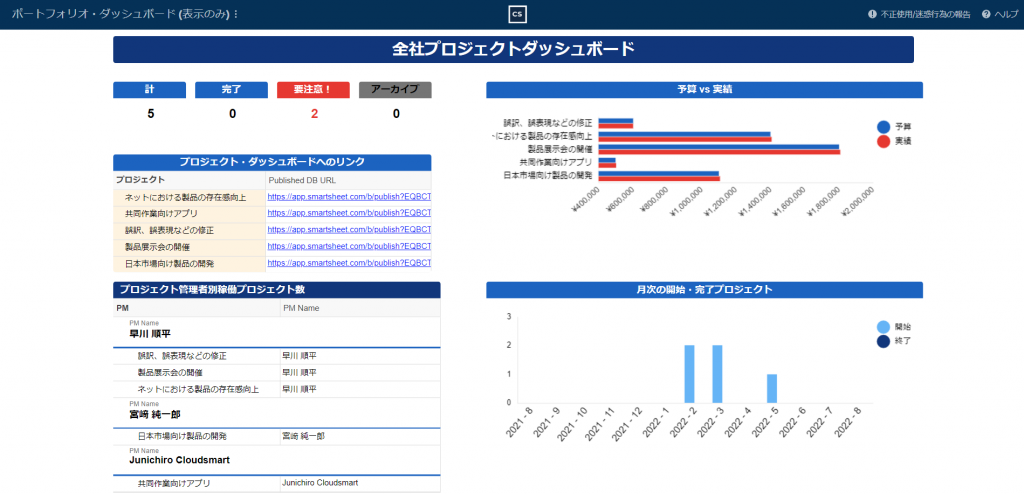
上のイメージの要注意!の2をクリックしたら、下のダッシュボードが開き、要注意プロジェクトの内容を確認できるようになっています。
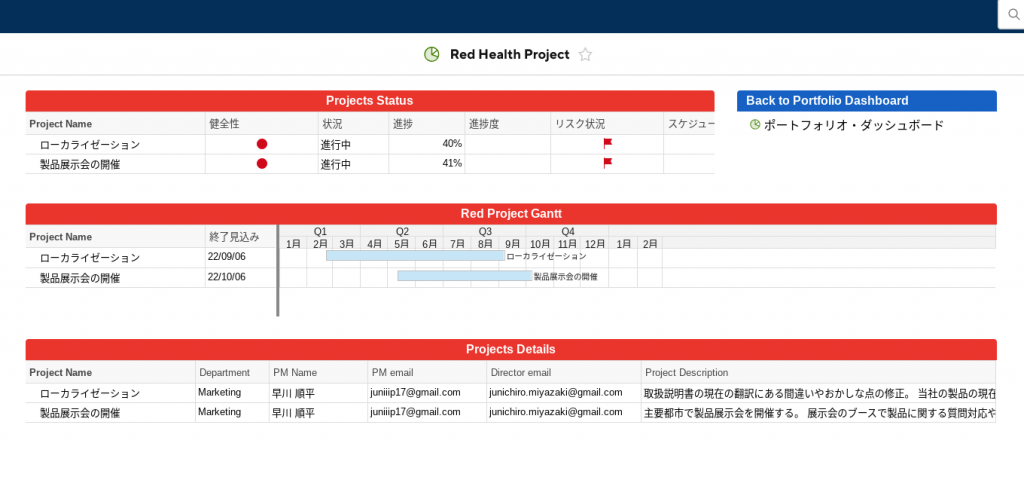
筆者が2021年12月にSmartsheet プロフェショナルサービス認証の試験を受けたときに、三十数点の採点ポイントの一つに、ナビゲーションの項目があり、「必要に応じてドリルダウンでき、関連情報をを簡単に見つけられる」という趣旨の要求項目がありました。上記のRed Health Projectは良いが、他のウィジットで漫然とデータソースを表示するように設定しているのは意味がない、と減点され、コントロールセンターのPMへの共有設定漏れでの失点もあり、96点となりました。
ヒント:ダッシュボードを見る人が、経営幹部である場合は特にそうですが、簡単に意味のある情報にたどりつけるように工夫をすべきで、例えば、ドリルダウンして、関連するレポートやダッシュボードを開けるようにするのが良いと思います。
デザイン
タイトル、リッチテキスト、イメージのウィジットを活用し、全体の配置に注意しながら、デザインを設定します。
- タイトル
- タイトルウィジットを使って、例えば、トップ中央に配置します。
- ロゴ
- イメージウィジットを使って、例えば、右側トップに配置します。
- 配置
- プロジェクトのステータスや重要業績評価指標 (KPI) などの重要情報を上に、より詳細な情報を下の方に置くなど、ダッシュボードの利用者を意識して配置を決めます。
- 区切り線
- ヒント:イメージウィジットやタイトルウィジットを用い、情報の固まりごとに区切り線を配置するとダッシュボードが見やすくなります。
- カラーコーティネーション
- デフォルトの設定を使用する代わりに、タイトルからチャートまで、ダッシュボード全体を共通のカラーテーマにすることができます
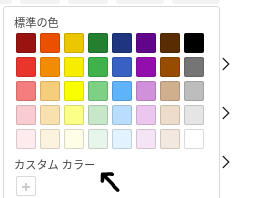
ダッシュボードをステークホルダーと共有
ダッシュボードを構築し、必要なデータをすべて表示させたら、共有の設定を行います。ダッシュボードの共有には、2つのレベルがあります。「閲覧者」と「管理者」です。
閲覧者レベルでの共有
閲覧者は、ダッシュボード上のすべてのコンテンツを閲覧できますが、編集や他の人との共有はできません。
ダッシュボードのレポートの特徴
通常のレポートとは異なり、閲覧者はダッシュボードで情報を表示するためにベースとなるシートへのアクセス権限がなくてもダッシュボードに表示されているレポートを見ることができます。
通常レポートの共有ではシートの共有が必要ですが、ダッシュボードではこのようにベースとなるシートの共有が必要ないので、シート全体を見せることなく、レポートで必要かつ十分な情報に絞り込んで、ダッシュボードの閲覧共有者に情報を見せることができます。
管理者レベルでの共有
管理者であれば誰でも、ウィジェットやダッシュボードのレイアウトを追加、削除、編集することができます。
ショートカットウィジット以降の部分の解説ビデオです
まとめ
ダッシュボードは専門的な知識がなくても経営幹部やチームメンバーにホームページのようなポータルをつくることができます。
もちろん、下地となるシートやレポートなどについての知識は必要ですが、工夫次第で、組織の情報共有の有力なツールとして活用することができます。
私がお付き合いしたお客様は、以下のような様々な分野でダッシュボードを活用されています。
- チームメンバーに必要な様々な情報のリンクを設置
- 新規受注案件をリアルタイムで表示
- Smartsheet の利用に必要なガイダンスをドキュメント、ビデオで提供
- 全国の営業メンバーの新規案件をリアルタイムで表示
- なお最短のリフレッシュサイクルは1分です
- 経営幹部の定例会議の開始画面として活用
Smartsheetのダッシュボードのイメージを持っていただくための体験コーナーはこちらのボタンからアクセスできます。