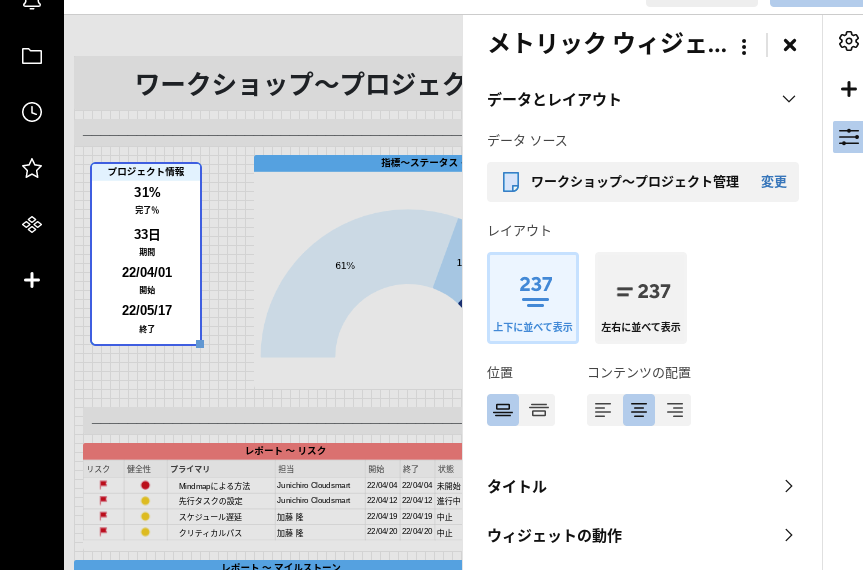※ この色がCloudsmartによる追加解説です。
共有は Smartsheet の中心機能です。この機能により社内外の関係者は、適切なユーザーが更新した最新情報を適切なタイミングで確認できます。シート全体または一部のみを共有したり、ユーザーごとに管理権限レベルを設定して、共有ユーザーの使用機能を管理したりすることが可能です。
ステップバイステップの手順に従って、シートを共有します。
概要: シート、レポート、およびダッシュボードの共有
Smartsheet のアイテム (シート、レポート、またはダッシュボード) を共有したり、チーム メンバーからの共有リクエストを許可したりすることで、ほかのメンバーとの共同作業が可能になります。
共有のベストプラクティス
共有を受ける人への配慮
共有を受けた人が困らないように、共有に当たっていくつかの配慮を行うことをおすすめします。
面倒だと、そのまま共有することが多いですが、一手間かけることで共有を受けた人がその趣旨や Smartsheetの利用方法を理解し、結果的に満足のいくコラボレーションになります。
招待の詳細に招待の趣旨を記入
共同作業者のメールアドレスを入力したら、「招待の詳細」 に、共有する内容を説明するメッセージをオプションで追加します。なぜ、自分が共有を受けたか分かるようにするためです。
共有メッセージの「件名」を更新することもできるので、「招待の詳細」と共に、Smartsheet を使い始めたばかりのチーム メンバーと共有する場合に、件名を工夫して何が期待されているかわかるようにします。
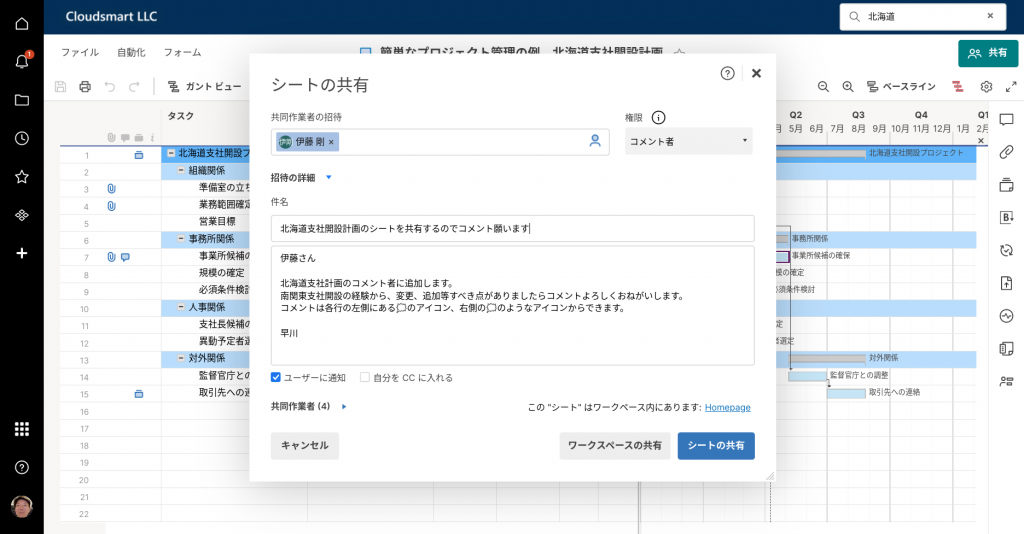
「規定のビュー」の設定
シートのデフォルト ビューを変更し、共有フィルタを含めることができます。これにより、共有を受けた人が最も関係のある情報に見やすいビューでアクセスすることができます。(共有を受けた人がビューの変更の仕方を知らない可能性に配慮。)
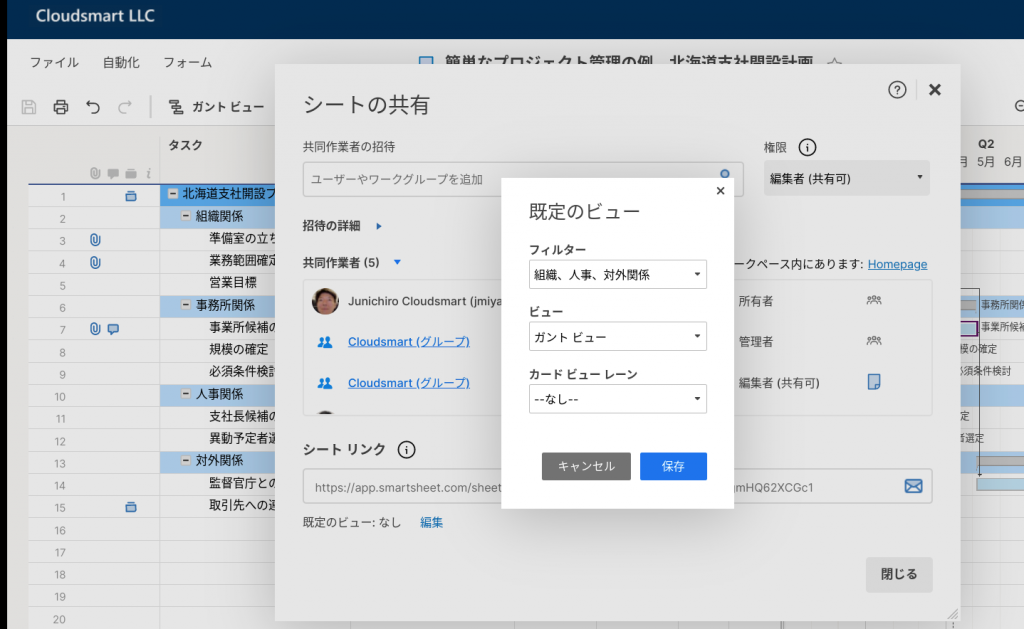
共有者のシートへのアクセスへの配慮
- 共有すると、共有シートへのリンクが記載された電子メールが相手に送信されます。
- 相手が Smartsheet アカウントを持っている場合はそのシートに直接アクセスすることができます。
- 問題は共同作業者が Smartsheet を初めて使用する場合です。どうしたらいいか分からず、利用を諦めてしまうことが多々あります。初めての人には、パスワードを決めて、作業を表示するための無料のユーザー アカウントを作成するよう、きちんと説明します。
- 上記の「招待の詳細」でどうすればよいか、簡単なメモを添えるのが共同作業者に Smartsheetを使ってもらうコツです。
セキュリティへの配慮 (共有の権限は必要最低限に)
また、セキュリティの観点から、共有の権限は必要最低限にし、必要な人から共有リクエストを受けたら、相手を吟味して共有するのが安心です。
- シート全体を見る必要があるのか
- 不要なら「レポート」や「更新リクエスト」で一部の行、一部の列のみ閲覧、編集可能にします。
- シートの編集権限を与える必要があるのか
- 閲覧や閲覧+コメントで済むのであれば、閲覧、コメント者の権限を付与します。
- 編集権限を与えると間違えて(あるいは悪意で)全行を削除してしまう※ことが可能になります。
- ※ 全行を削除されてしまった場合には、アクティビティーログから「スナップショットのリクエスト」(下のイメージ参照)を行います。ただし、エクセル形式で提供されるので、全行削除前に普及させるにはある程度の手間がかかります。
- 心配なら、必要な行や列の鍵をかけて置きます。
- シートの共有権限を与える必要があるのか
- 共有権限の付与には特に注意を払う必要があります。
- 組織外への共有の制限※を行っていない場合、組織外のユーザーにシートを共有し、組織外に情報が漏洩するおそれがあります。
- 編集者(共有不可)でどうしても不十分かよく吟味します。
- ※エンタープライズプランでは「承認済みドメイン共有リストの設定」ができます。
スナップショットのリクエスト
上で述べたように編集権限の共有者はシート全体を削除することができてしまします。
このような場合は、下のイメージのように右側のメニューからアクティビティーリストをクリックし、削除前のログからスナップショットをリクエストします。
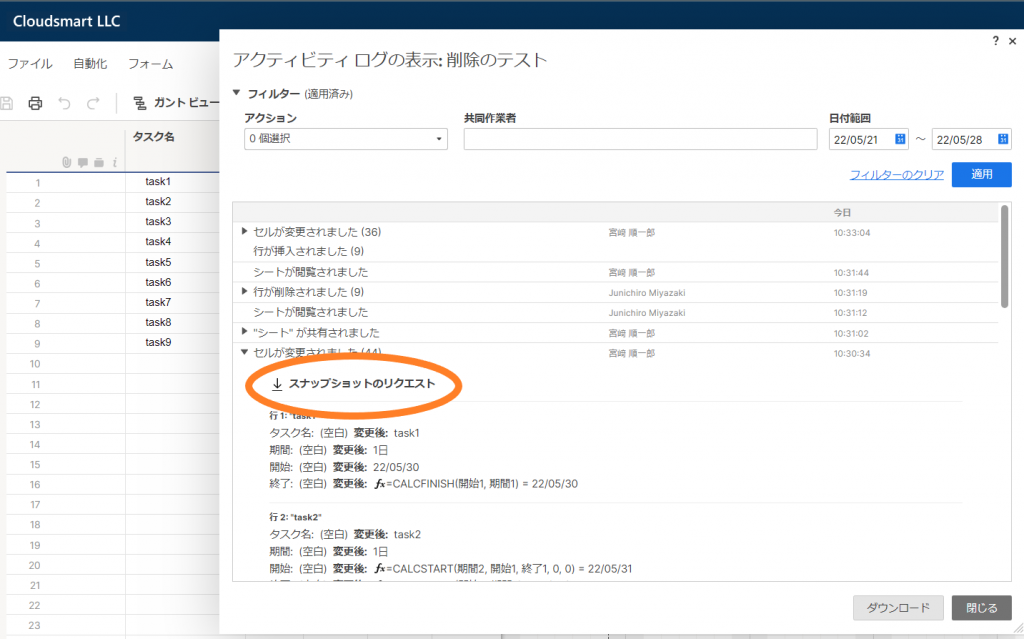
エンタープライズプランの承認済みドメイン共有リスト
共有権限を与えた場合には、承認済みドメイン共有リストで、共有できる範囲を制限しておけば安心です。
承認済みドメイン共有リストを利用するにはエンタープライズプランにする必要があります。
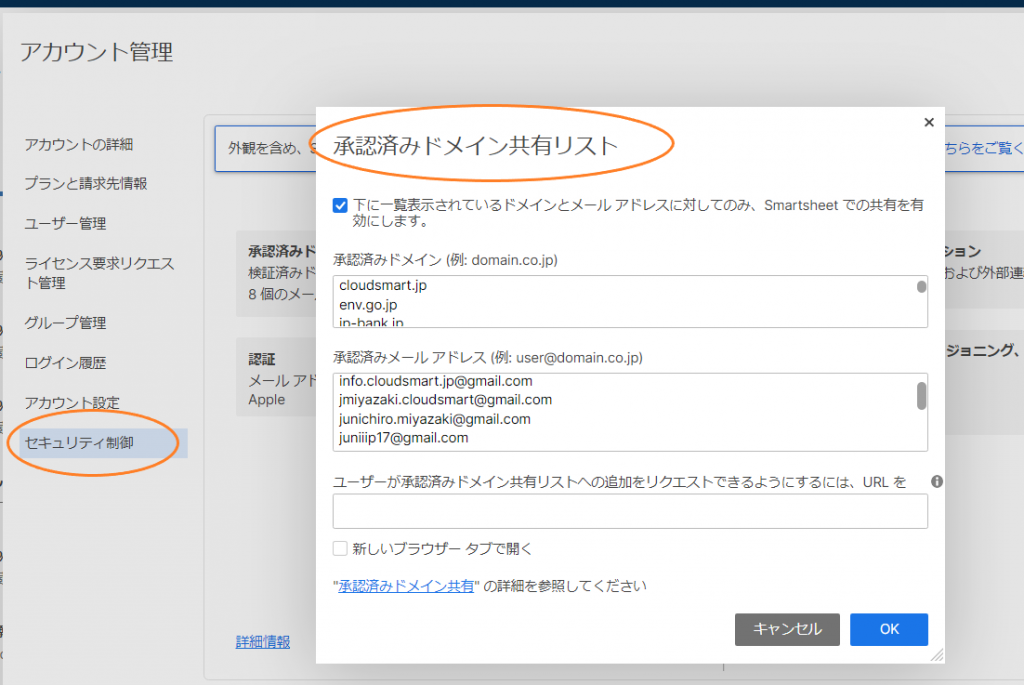
共有インジケーター(同時編集の問題)
誰がシートを閲覧しているかを表示し、変更が加えられたときにそれを知らせます。
よく聞かれる質問に、「自分の編集していた内容が、他の編集者に上書きされてしまうのはなぜか」、というものがあります。Smartsheetでは最初に「保存」を行った編集が優先されるので、そのようなことが起こります。
- 自分以外の他の編集者がシートにアクセスしていて、自分と他の編集者が同一のセルにそれぞれ編集を行ったとします。
- 先にどちらかが保存を行うと、他の編集者に変更が行われた旨の通知があります。
- その時点で、最新の情報に更新するときに、自分が行った変更を保存するか保存しないか問われます。
- もし、保存すると、他の人の保存内容のあとに、自分の変更が保存され、自分の編集状態が最新になります。
- もし、保存しないと、自分の編集状態は消え、他の人の保存内容が最新のものとなります。
Google Sheetを使っている人は、他の人の変更がリアルタイムで起こるので、Smartsheetにおける同時編集の挙動に戸惑うことがあるかもしれません。どちらがいいとも言えませんが、Smartsheetの場合、簡単にセルの履歴をたどることができるので(Google Sheet にもこの機能が追加されました)、保存さえしていれば、心配ありません。
気をつけるべきなのは、何十分もかけて例えば複雑な関数を書いていたのに、「シートに変更がありました」で保存せずに更新してしまうと、その関数は保存されていないので履歴にも残らず一からやり直しになってしまいます。
グループ、ワークスペース単位での共有
また、個別のメールでなく、できるだけ、グループ単位、ワークスペース単位とするのが管理が簡単となり、また、意図せぬ共有状態を防ぐことができます。
具体的には、会社の組織やプロジェクトチーム単位でグループを作り、ワークスペースにグループ単位で共有をかけます。営業部のワークスペースに営業1課と営業2課のグループを共有する、といった感じです。
そうすることにより、いちいち、個々のシートやワークスペースの共有を編集しなくても、グループのメンバーを異動などの際に最新のものにすればよいこととなります。
例えば、下のシートのように、全社のメンバーについて、どのようなグループ、ワークスペースに属しているか一覧にしたシートを作成し、人事異動の時などに更新し、これに基づき、グループ、ワークスペースのメンバーも入れ替えを行えば意図したとおりの共有が確保できます。
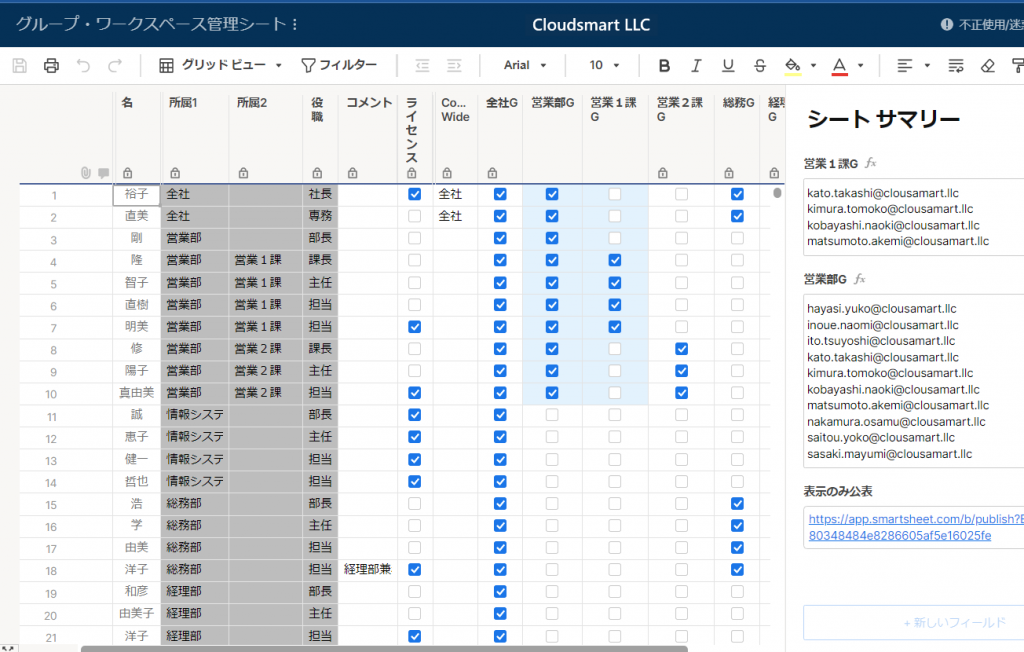
適切な共有方法は、共有するアイテムの数や共有する人数によって異なります。
- 少数のメンバーにアイテムを 1 つずつ共有する場合は、この記事の共有の手順を参照してください (ワークスペース内のアイテムの有については、本記事の「ワークスペース内のアイテムの共有」セクションをご覧ください)。
- ユーザーのグループにアイテムを 1 つ以上共有する場合は、ワークスペースを利用します。 この共有方法の詳細は、「ワークスペースの作成と削除」および「ワークスペースの共有」をご覧ください。
ワークスペースについてのミニ解説
- ワークスペースは、シート、レポート、テンプレート、ダッシュボードをまとめておくことができる便利な場所です。ワークスペースは、他の人と共有することもできます。
- ワークスペースの共有によって、関連するすべての項目を同じグループで共有することができます。
- ワークスペースに新しいアイテムが追加されると、そのワークスペースに適用されている共有権限、カラースキーム、ブランディングが自動的に継承されるため、ワークスペースに一貫性が保たれます。
- また、ワークスペース内の個々のシートを共有することもできます。
アイテムを共有した後のベストプラクティスは、こちらをご覧ください: 共有によって可能になることについては「複数の共同作業者との作業」をご覧ください。
上の囲みの「複数の共同作業者との作業」については、–> 上の共有インジケーター(同時編集の問題)で解説
権限レベルと共有の概要
共有されたユーザーがアイテムにアクセスするには、Smartsheet にログインする必要があります。 ユーザーのアクセス レベルをコントロールするには、そのユーザーの共有権限レベルを、「閲覧者」、「コメント者」、「編集者」、または「管理者」に設定します。 アイテムの共有の解除や共同作業者の権限レベルの変更はいつでも行うことができます。Smartsheet の共有権限に関する詳細については、「共有権限レベル」をご覧ください。
権限についてのミニ解説
- 閲覧者は、シート内のすべての情報にアクセスできますが、編集や変更を行うことはできません。このため、シートの情報が誤って変更または削除されることはありません。
- 編集者を選んだ場合、編集者はシートを編集し、ファイルやコメントを追加することができますが、列のレイアウトを変更することはできません。共同作業者から適切な情報を得るには最適です。
- 編集者権限には2種類あります:
- 編集者(共有可)はシートを他の人と共有することができます。
- 編集者(共有不可)は共有ができません。
- 編集者権限には2種類あります:
- 管理者ロールは、自分の Smartsheetの ライセンスを持つ共同作業者に、以下のような追加や削除を許可します。(共同作業者、権限の変更、シートの内容や構造の変更)
- 管理者権限は、最も親しい共同作業者や、シートがサポートするプロジェクトを共同所有するチームメンバーに最適です。
レポートの共有: 元のシートの共有も必要(→これは重要です)
自分のレポートと、同じレポートが共有された別のユーザーのレポートの内容が異なる場合、つまり情報が抜けている、または空欄があるといった場合は、そのユーザーに元のシートをすべて共有していない可能性があります。
セキュリティ上の理由により、レポートでは、自分が共有されていないシートの情報を閲覧することはできません。 たとえば、3 つのシートに基づいてレポートを作成し、そのうちの 1 つのシートにしか共有権限を持たないユーザーにこのレポートを共有したとします。 このユーザーがレポートを開くと、共有されているシートから抽出された行のみが表示されます。 いずれのシートも共有されていない場合、レポートは空白になります。
- レポートの参照元となっているシートにアクセスできないユーザーにそのレポートを共有したい場合は、そのレポートを公開し、そのページへのリンクを共有します。 公開についての詳細は、「シート、レポート、またはダッシュボードの公開」をご覧ください。
- レポートをウィジェットとしてダッシュボードに挿入することもできます。 レポート ウィジェットに関する詳細は、「Smartsheet ダッシュボードで使用できるウィジェットのタイプ」をご覧ください。
システム管理者とグループ管理者の共有管理
システム管理者は、アカウント内のライセンス ユーザーが所有するアイテムの共有からユーザーを削除することが可能です。 詳細については、「すべてのシートの共有から共同作業者を削除」を参照してください。
グループ管理者は、グループからメンバーを削除して、そのグループに共有されているすべてのアイテムを該当するメンバーが使用できないようにすることも可能です。 詳細は、Smartsheet 連絡先グループの管理と使用に関する記事をご覧ください。
この他の情報共有方法
シート全体を共有せずに、情報の断片を共有する方法もあります。
更新リクエスト
- Smartsheet アカウントの有無やシートが共有されているかどうかにかかわらず、共同作業者に重要な行の更新リクエストを送信することが可能です。
- リクエストで共同作業者に表示する列を選択をできますので、シート全体を共有することなく、特定の行、特定の列を表示し、更新してもらうことができます。
- シートの共有が不適当な場合には、まず、更新リクエストを考えるのが良いと思います。
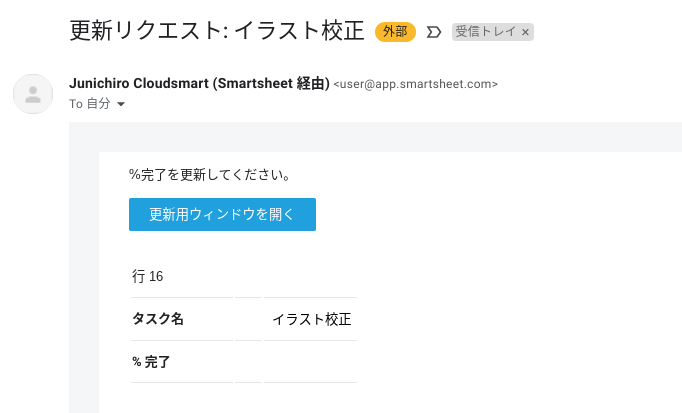
送信(行)
- 選択した項目を共有するには、1行または複数行を選択し、行メニューアイコンを選択します。
- 「送信」オプションを選択すると、メールで共有することができます。
- 行全体ではなく、シートの特定の列を送信したい場合は、「編集」オプションを使って、メールに含める関連列を選択することができます。
送信(シート全体)
シート全体の静止画を共有したい場合は、「ファイル」でPDFやExcelファイルの添付ファイルとして送信できます。
シートの公開
シートを公開すれば、閲覧者にログインしてもらうことなく、リアルタイムで共有することができます。
レポートとダッシュボード
レポートやダッシュボードによりシートの一部のみを共有することができます。
ダッシュボードでシートのセルの情報を共有するメトリック ウィジェットの活用などがその例です。
レポートには上で述べたように元のシートも共有しないと共有を受けた人は何も見えませんが、シートを共有せず、ダッシュボードにレポートを追加し、ダッシュボードを共有することにより、元のシートを共有することなくレポートで絞ったシートの一部の情報のみを共有することが可能です。