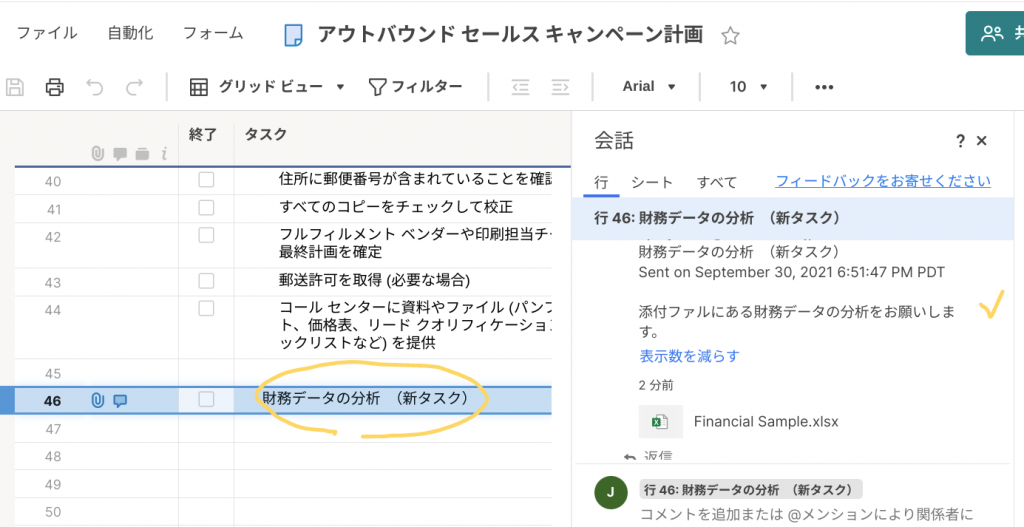Smartsheet for Gmail というアドオンを使うとGmailの内容をSmartsheetのSheetに貼り付けることができます。重要なメールをグループ内で共有する場合転送を使うことが多いですが、後から来たメンバーには共有されません。アドオンで関連するシートに貼り付けておけば、メールをもらっていないメンバーでも内容を確認ことができます。
Google Workspace Marketplaceからアドオンをインストールして、メールの内容を特定のシートに貼り付けるプロセスを見てみましょう。
まず、アドオンをインストールします。
こちらはマーケットプレースからインストールする場合。

こちらはGmailのアドオン用サイドパネルからインストールする場合
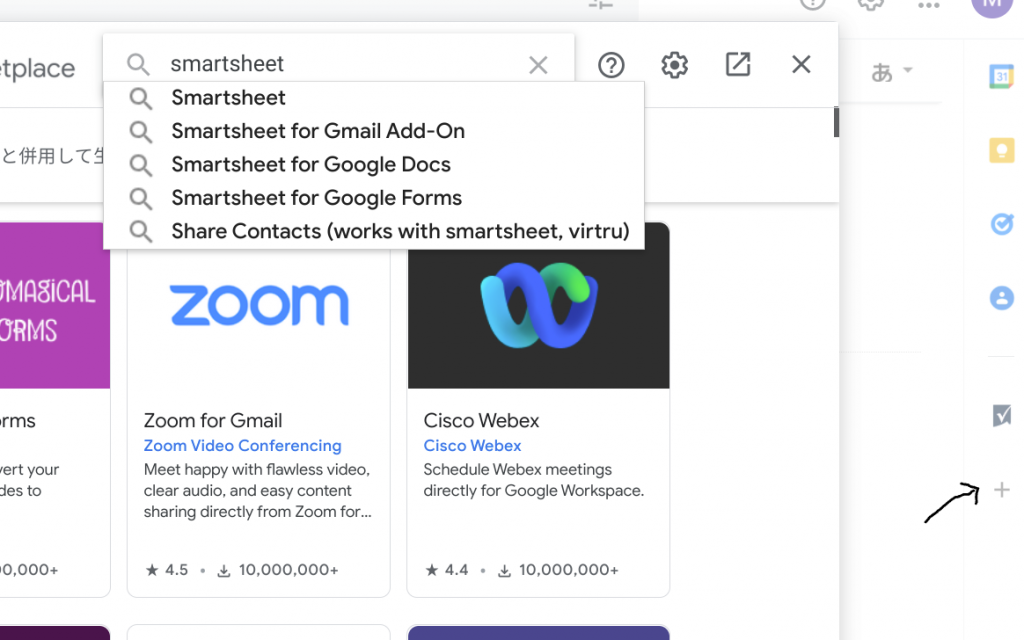
ここでは以下のような簡単なシートにメールの内容を貼り付けてみましょう。
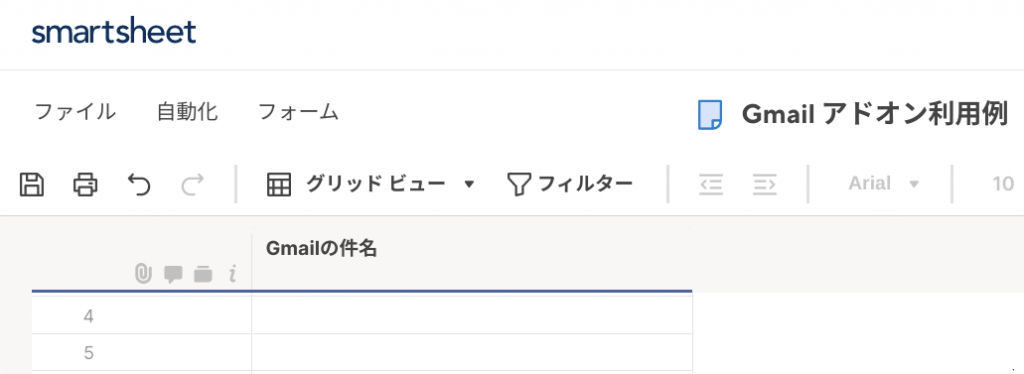
まずGmailのサイドパネルからアドオンを起動します。
Gmailに以下のようなメールが来ているとして、アドオンのサイドパネルからSmartsheetのアドオンのアイコンをクリックします。
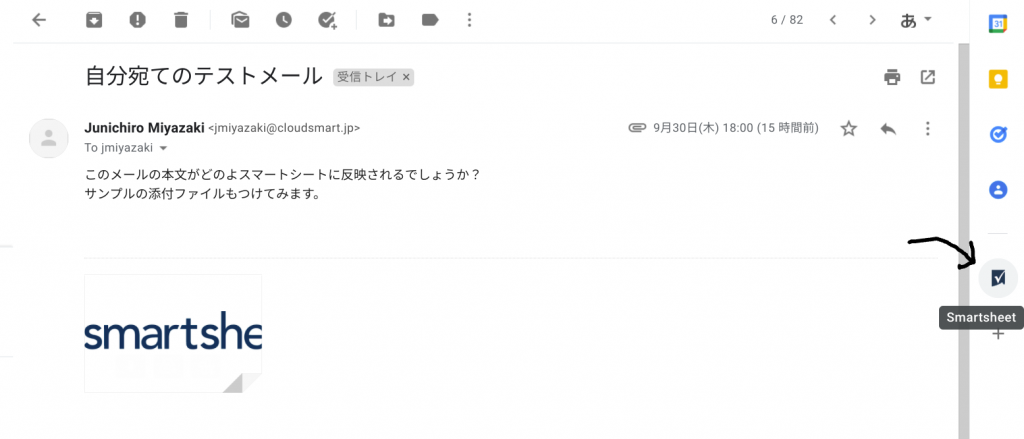
アドオンのサイドパネルが図のように変わりますので、メールを貼り付けるシートを選択します。
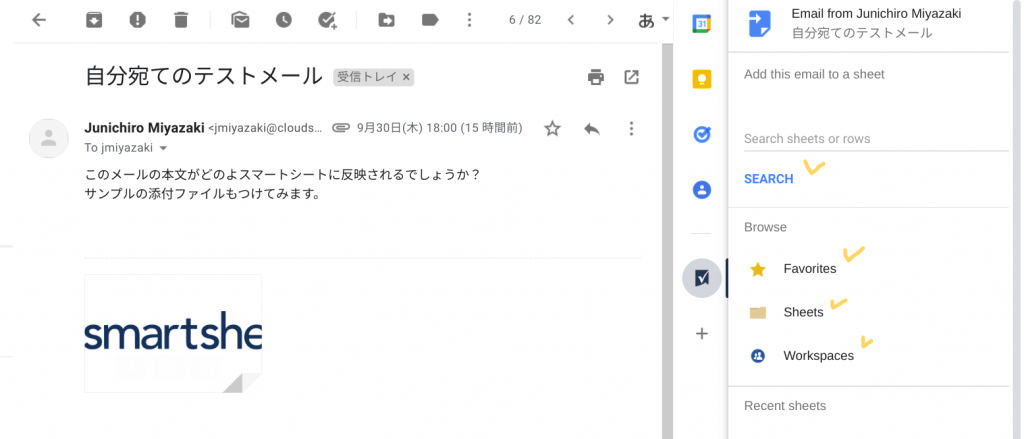
ここでは検索の方法によりGmailと入力してSEARCHのボタンを押して候補として出たGmailアドオン利用例を選択します
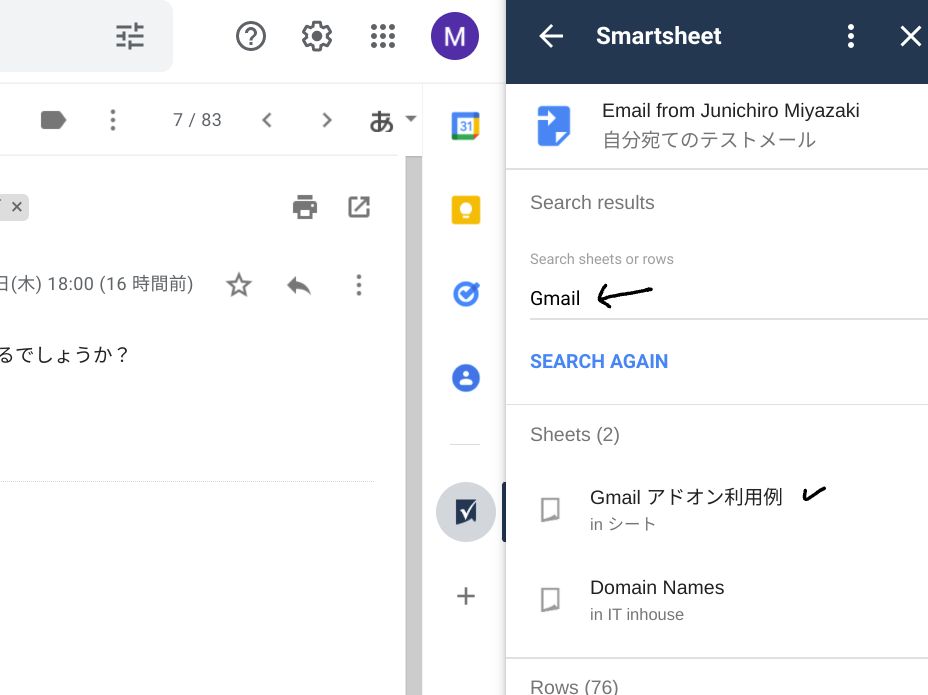
下のような画面に変わるのでAdd a row 新しい行を追加するを選択します。
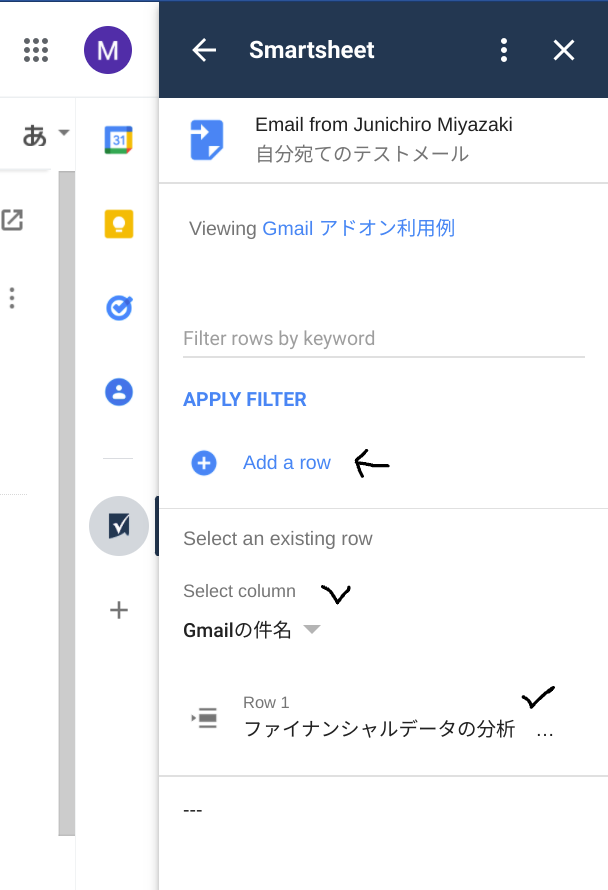
下のようなにメールの内容が表示されますので、APPLY CHANGES のボタンを押します。

下の図のように追加がDone 完了したことが表示されます。
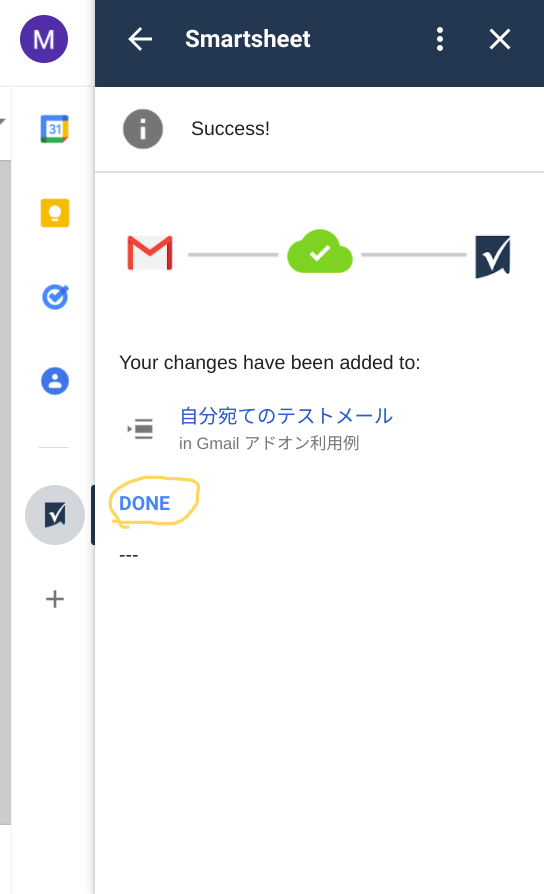
ターゲットとしたシートを見ると新しい行が追加されています。
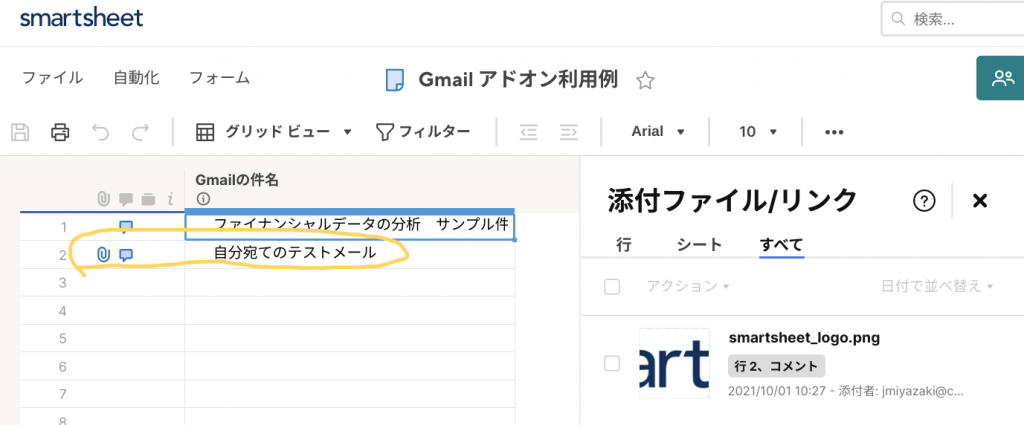
左の会話のアイコンをクリックすると右側のサイドパネルにメールの内容が表示されます。
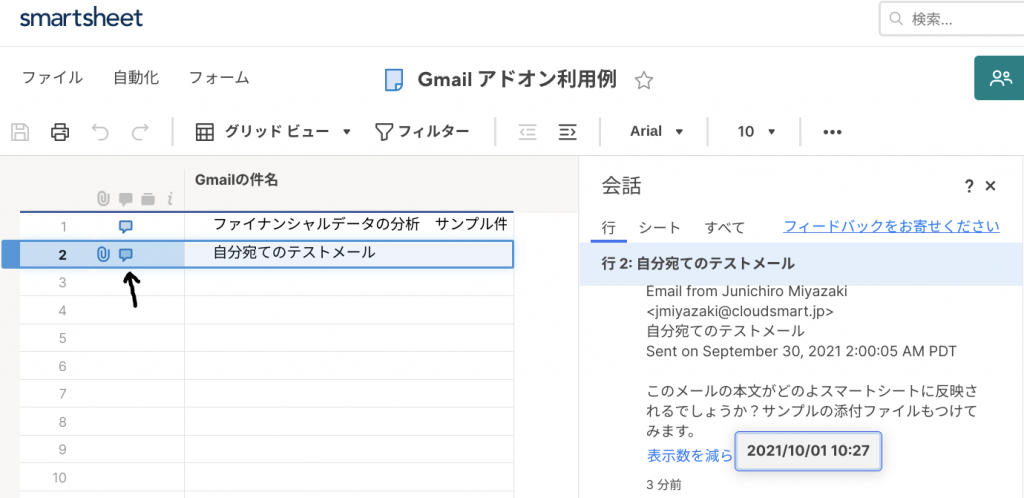
具体的活用方法
今回はデモ用に簡単なシートを使って実演しましたが、実際の活用では以下のような方法が考えられます。 例えば、プロジェクトのシートがあるとして、予めGmailの項目を作っておき、特定のタスクに関連するメールが到達したら当該タスクの行を選択してその行のGmailの項目にアドオンを使ってメールを添付します。 あるいは、プロジェクトリーダーや取引先からのメールをきっかけとした新たなタスクを追加する場合は、タスクの項目を選択して、新たな行ととしてメールを添付することが考えられます。(下の図参照)