Smartsheet ではファイルを直接シートに添付して管理できます。これによりすべての作業データを一か所に集約できます。 デスクトップまたは人気のあるクラウド ストレージ プロバイダーから、ファイルを添付できます。
コンピューターでファイルをシートに添付する
シート、行、またはコメントへは、多種多様なファイルを添付できます。 この機能は、Smartsheet で管理しているアイテムにファイルを紐づけたいときに便利です。
ご使用のコンピューターや、サポートされているサードパーティのクラウド ストレージ サービス上に保管されているファイルを添付できます。本記事では、コンピューターでファイルを添付する場合について説明します。 サポートされているサードパーティ サービスからファイルを添付する方法については、オンライン リソースからファイルを添付する方法に関する記事をご覧ください。
モバイル アプリを使用してファイルを添付する
モバイル デバイスを使用して複数のファイルを添付し、Smartsheet で画像を編集する方法については、以下に示すモバイルのヘルプ記事をご覧ください。
添付ファイルとリンクの機能の解説
以下のシートでSmartsheetの添付ファイルとリンクの機能をテスト・デモします。
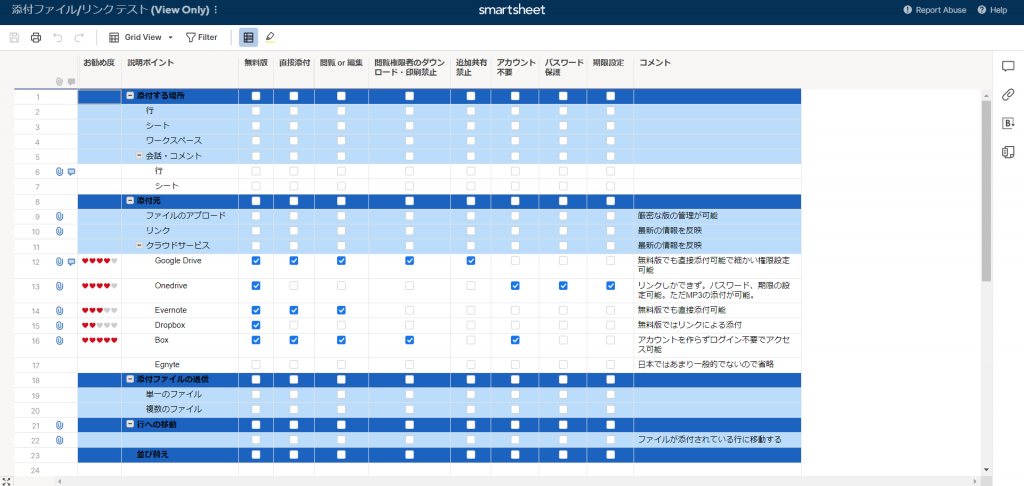
どこに添付するか
添付場所の候補としては行、シート、ワークスペース、会話(行、シート、ワークスペース)があります。
それぞれの保管場所の全体の情報体系の中での位置づけ、共有を受けている関係者を考慮して、添付する場所を選択します。
添付元の選択において考えるべきこと
様々なソースのファイルの一元管理
Smartsheetは自分のコンピューターからのアプロード以外に、リンク、クラウドストーリッジを添付元とすることができます。
これにより様々な保管場所のファイルをまとめて一元的に管理することができます。つまり、例えば、あるプロジェクトのあるタスクに関するファイルが、個々のPC上にあったもの、グーグルのドライブにあったもの、Onedriveにあったもの、Dropboxにあったものなど、元の場所にかかわらず、1の行、1のシートに集約することができます。
セキュリティー上、ダウンロード、印刷を制限したい場合
機密文書などセキュリティー上、ダウンロード、印刷などを制限したい場合は、そのような機能が備わっているクラウドストーリッジを選択します。
バージョン(版)コントロール
Smartsheetには版のコントロールの機能があります。同一のファイルについて、逐次、更新されていく場合など(例えば、社内規定)、それぞれのバージョン(版)を同一の添付ファイル上で管理することができます。また、そのような、バージョン(版)コントロール機能のあるクラウドストーリッジを用いることもできます。
添付元の更新によりSmartsheet上の添付ファイルが最新の状態となる
リンクやクラウドストーリッジのファイルの添付の場合、常に最新版を得ることが出来るというメリットがある。クラウドストーリッジの機能によっては、Smartsheetの版の管理の機能は使えなくなる。(過去の版がどういう状態であったという確認等。)ただし、編集元のドライブなどが版の管理機能があれば、それにより過去の版を見ることができる。
ファイルストーリッジスペース
リンクや外部ストーリッジを用いる場合は、アカウント毎のファイルアプロード上限(個別ファイル、全体総量)を気にすることなく、ファイル等を添付することができます。
各クラウドストーリッジの特徴
ここでは、無料で利用可能なクラウドストーリッジについて、それぞれの特徴をテストしてまとめました。
それぞれ得意、不得意分野があるようなので、使い分けるか、エンタープライズ利用の場合は、最も適したストーリッジをこの記事を参考に選択してください。
添付ファイルの操作
添付ファイル等について、送信、削除、ヘルプテキストの編集などの機能を使うことができます。
添付ファイルとリンクの機能の解説ビデオ
添付ファイルとリンクの機能の解説ビデオ(2) 各クラウドストーリッジの特徴など
Smartsheetで利用可能なクラウドストーリッジのうち無料アカウントのあるもの(Google Drive, Onedrive, Dropbox, Evernote, Box )について、添付、リンクの機能を調べてみました。
やや、ニッチな話題です。最後の方に、添付ファイルの送信のデモがあります。
シートまたは行にファイルを添付する
ファイルを紐づける場所により、ファイルの添付方法が異なります。 ファイルはシート レベルで添付することも、特定の行またはコメントに直接添付することもできます。
シート レベルでファイルを添付するには、以下の手順に従います。
- 右パネルの添付ファイル/リンク アイコン
 を選択します。
を選択します。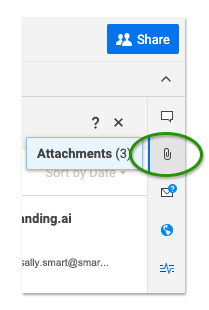
添付ファイル/リンク パネルが表示されます。 - 右パネルにファイルをドラッグ アンド ドロップして添付します。
右パネル一番下の [シートにファイルを添付] ボタンを選択して、必要なファイルの保存場所を探すこともできます。
特定の行にファイルを添付するには、以下の手順に従います。
- ファイルを添付する行を選択します。
- 右パネルの添付ファイル/リンク アイコン
 を選択します。
を選択します。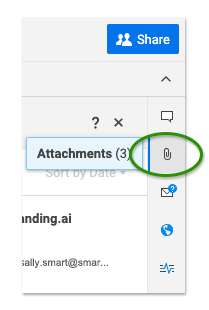
添付ファイル/リンク パネルが表示されます。 - 添付するファイルを右パネルにドラッグします。
ヒント: 右パネル一番下の [行にファイルを添付] ボタンをクリックして、必要なファイルの保存場所を探すこともできます。
行レベルの添付ファイル/リンクの動作
- すでにファイル/リンクが添付されている行では、行番号の左側に添付ファイル/リンクアイコン
 が表示されます。
が表示されます。 - ファイルは、一度に 1 行にのみ添付できます。
- すでに添付されているファイルは、同じシートの別の行または別のエリアには添付できません。
ファイルをコメントとして添付する
- 右パネル (シートのコメント) のコメント アイコンを選択するか、または行の先頭のドロップダウン矢印を選択して、コメント (行のコメント) を選択します。
- 添付ファイル/リンク アイコン
 ([コメントの追加] ボックスの右側) を選択して、添付するファイルを選択します。
([コメントの追加] ボックスの右側) を選択して、添付するファイルを選択します。 - コメントを入力し、[保存] をクリックします。
サポートされているファイル形式、ファイル サイズ、およびその他の要件
多種多様なファイル形式をアップロードすることが可能です。サポートしているファイル形式には次が含まれます (これに限るものではありません):
| ファイル形式 | 拡張子の例 |
|---|---|
| ほとんどの画像形式 | .jpg、.png、.gif |
| Microsoft Office スイート | .docx、.pptx、.xlsx |
サポートしているブラウザーおよびアップロード容量
- 一度にアップロードできるファイルの数は 100 個までです。 1 つの行やシートに添付できるファイルの数に制限はありませんが、添付ファイル用の記憶域には制限があり、このファイル記憶域はシート所有者のサブスクリプションによって異なります。
- 30 MB 以上のファイルをアップロードする場合は、HTML 5 をサポートしているブラウザーが必要です。 Smartsheet が対応しているブラウザーに関する詳細については、「Smartsheet を使用するためのシステム要件」をご覧ください。
サポートしていないファイル形式
セキュリティ上の理由により、アップロードまたはダウンロードできるファイル形式を制限する場合があります。 その一例として、実行可能ファイル形式 (.exe) はアップロードできません。
最大ファイル サイズ
ファイル サイズの最大値は、プラン、ユーザー タイプ、ファイルのアップロード方法によって異なります。
| ユーザー タイプまたはアップロード方法 | 最大ファイル サイズ |
|---|---|
| ライセンス ユーザー | 250 MB (プロ プランは 30 MB) |
| 無料ユーザー | 30 MB |
| お試し版ユーザー | 250 MB |
| Smartsheet フォームからファイルをアップロードする場合 | 30 MB |
| Smartsheet モバイル アプリ (iOS および Android) | 30 MB |