2023年2月1日にSmartsheet Desktop App(Smartsheet デスクトップ アプリケーション)がリリースされました。
現在のブラウザでの利用と比較すると、一つのアプリケーションの中にタブが水平に並んでおり、ブラウザでたくさんのタブを開いてシート名がそれ以外の情報に隠れてどれが目的のコンテンツなのかわからなくなる状況が改善されています。
また、起動時間は短縮されているようで、Smartsheetの機能そのものをクラウドから持ってくる必要がないからだと思います。
Desktop Appに関するヘルプ記事はまだ英語版しかないので、日本語に翻訳(一部意訳)しつつ、実際、利用して気がついた点なども加え、解説してみます。
(以下、この色がCloudsmartの気付きの点などです。)
ポイント: タブの改善、起動スピード向上、オフラインでは使えない、ダウンロード必用
一つのアプリの中にSmartsheetのコンテンツのタブがすべて並び、便利なメニューもあるので、必要なコンテンツへのアクセスは向上します。特にシート、レポート、ダッシュボード、フォームなど毎のアイコンが示されるので、目的のコンテンツをすぐに探せます。
また、Smartsheet自体の読み込みは必要ないので、起動スピードが向上し、直前に開いていたタブの情報は保持されるようです。
なお、エクセルのようにオフラインで完結して使えるわけでなく、インターネット接続が必要です。
具体的には、インターネット接続がない状態では、セルの編集ができますが、保存ができません。ただ、編集状況はオフラインでもメモリー上に保持され、インターネット接続が回復した時点で、編集した内容を保存できるようです。
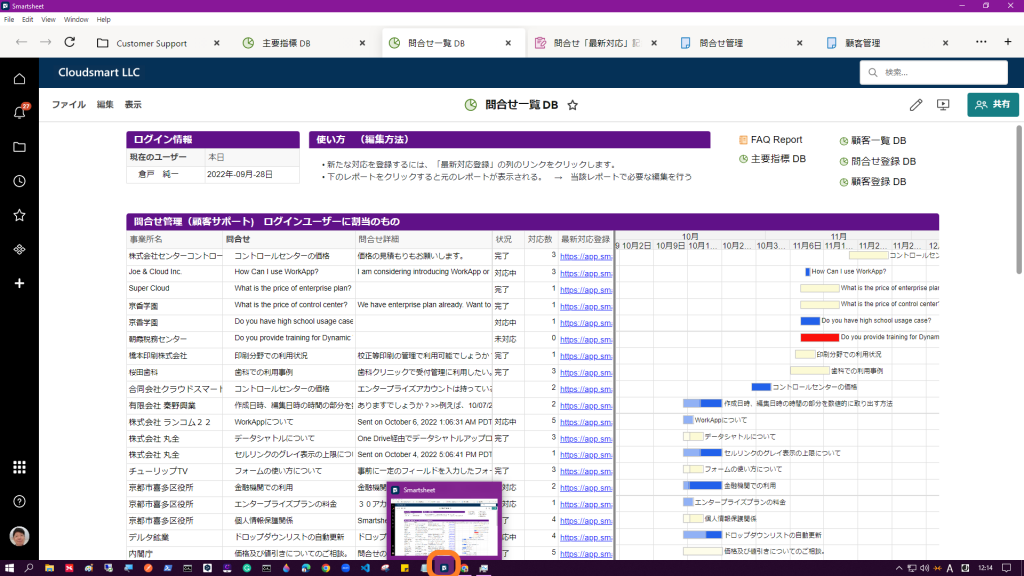
デスクトップ アプリでは、アプリ内で、水平に並んだタスクバーから Smartsheet に直接アクセスできます。
また、Smartsheet を最小化した後でも、Smartsheet の通知を受けることができます。
Smartsheet デスクトップ アプリケーションには Web アプリケーションと同じ機能がありますが、ご使用のオペレーティング システムに合わせてデスクトップ アプリケーションをダウンロードする必要があります。
Chromeなどのブラウザとのタブの比較
下のイメージは、同じコンテンツをChrome Browerで開いた様子ですが、上の Desktop Appの方がタブにシート名などのみ表示されており、明らかに、目的のコンテンツへの移動が楽です。

下はタブのところを拡大したものですが、chrome browserでは通知の数が表示されてシート名が一部しか表示されておらず、シート名などが確認しにくくなっております。

今までこの(27)というのが邪魔だなと思っておりましたが、今回、通知の数が表示されているということがわかりましたので、あえて通知をすべて既読にしたのが下のイメージです。

そもそも、ブラウザでシート名などを見やすくするために、確認もしていない通知をすべて既読にするというのも、あまりお勧めでないのですし、ブラウザで開いている他のすべてのタブのなかで、Smartsheetのタブを探すことを考えると、 Desktop Appのタブは、Smartsheetないでの作業に集中しやすく、優れていると思います。
シート、レポート、ダッシュボード等のアイコンが表示される
英語版のヘルプ記事での触れられていないのですが、実はこのアイコンが示される点が最も便利だと感じております。
Desktop Appのアイコンがフォルダ、シート、ダッシュボード、レポート、フォームなどのコンテンツの種類がわかるものとなっているのに対し、ブラウザのアイコンはSmartsheetであることを示すだけのアイコンなので、Desktop Appの方が情報量が多いと言えましょう。

下のダッシュボードのショートカットのアイコンと比べると同じデザインが使われていて、ブラウザ上では同じ名前だとシートなのかレポートなのか判断できないのが、アイコンで判断できるのは、非常に便利だと思います。
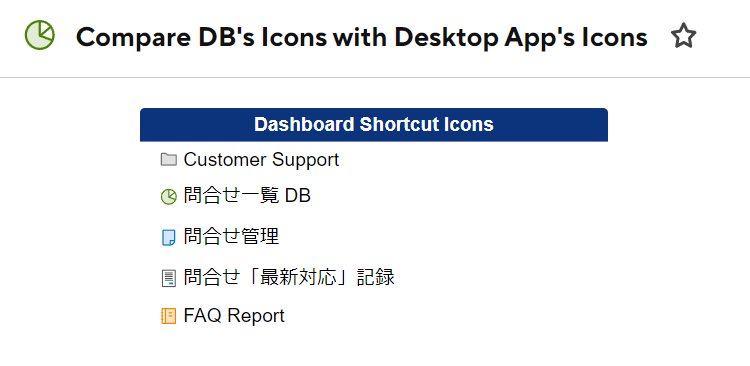
起動スピードが改善
アプリ立ち上げ時
Smartsheetのアプリをブラウザで起動すると、Smartsheetの読み込み自体にある程度時間がかかることがあります。Desktop Appではこの点は改善されていて、新たな機能の追加などの変更がない限り、ぼぼ、瞬時に立ち上がります。
開いていたタブの保持
直前に開いていたタブの情報は保持しているようです。
Windowsをシャットダウンまたはリスタート後、スリープして再開後、Desktop Appをクローズして再度開いたとき、と若干、スピードは違いますが、直前開いていたタブにアクセスできます。
スリープ後、Desktop Appをクローズ後
メモリが保持されているようで、シャットダウンしない限り開いているタブはすぐに立ち上がります。例えば、Windowsでスリープ後に再開した場合、作業していたすべてのコンテンツ(タブ)にすぐアクセスすることができます。
ただ、一晩スリープした段階で試してみたら、Smartsheetへのログインをそれぞれのタブで求められ、セキュリティーとの兼ね合いもありますが、改善してほしいと思いました。(なお、別のPCではそのような現象がなかったので、設定等関係あるか調べてみます。)
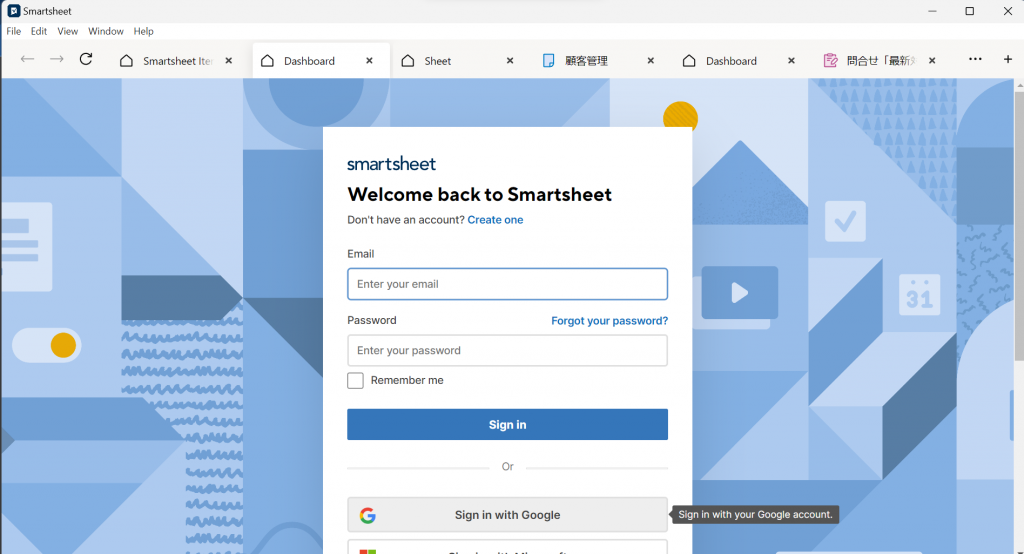
シャットダウン又はリスタート後
開いていたタブの情報自体は保持しているようで、読み込みに時間がかかりますが、直前のタブが復元されます。
Smartsheet デスクトップ アプリケーションのダウンロード
ブラウザーの拡張機能を有効にして、デスクトップ アプリのエクスペリエンスを最大限に活用します。
(→後で説明しますが、Desktop Appのタブからブラウザで同じコンテンツを開くとことが可能になります。)
Windows の場合。
Windows アプリをダウンロードします。
ブラウザーの拡張機能を有効にします。インストーラーの最後の画面で、[ここをクリック] を選択して、拡張機能を管理します。
Macの場合
Mac用アプリをダウンロードします。
アプリの左上で、「ヘルプ」>「拡張機能の管理」を選択します。
システム要件
- Windows 10 バージョン21h1以上
- Mac x64またはM1バージョン12以上
- 500 MBのディスクスペース
- 300 MBのRAM
- 推奨環境
- 1.6GHzまたはそれ以上のプロセッサ
- 1 GBのRAM
デスクトップアプリとChrome Browserのメモリー使用量の比較
下のように同じコンテンツを開いた状態で比較したところ、Smartsheet Desktop Appの方がややメモリー使用量が大きい、という結果でした。
Chrome BrowserはSmartsheetだけでなく、他の用途にも使う共通部分のメモリの使用量も入ると思われるので、メモリ使用量という点では、ブラウザの方が有利ですが、大きな差ではないので、タブなどの利用しやすさから、Desktop Appのほうがまだ有利だと思います。
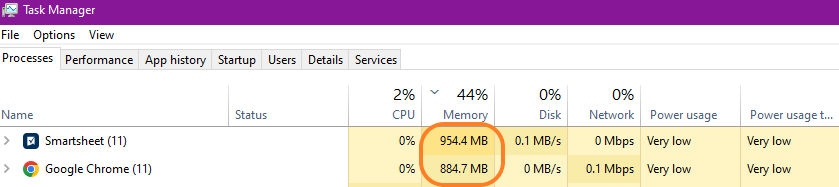
便利な機能
タブの右クリックメニュー
Smartsheet タブを右クリックすると、ドロップダウン オプションのリストが表示されます。
ほとんどがタブの開閉、移動関係ですが、その他の機能で便利そうなものを下にリストします。
- Copy Link
- リンクをコピーする。
- Reload Tab
- リロードする
- Open in browser
- ブラウザで開く
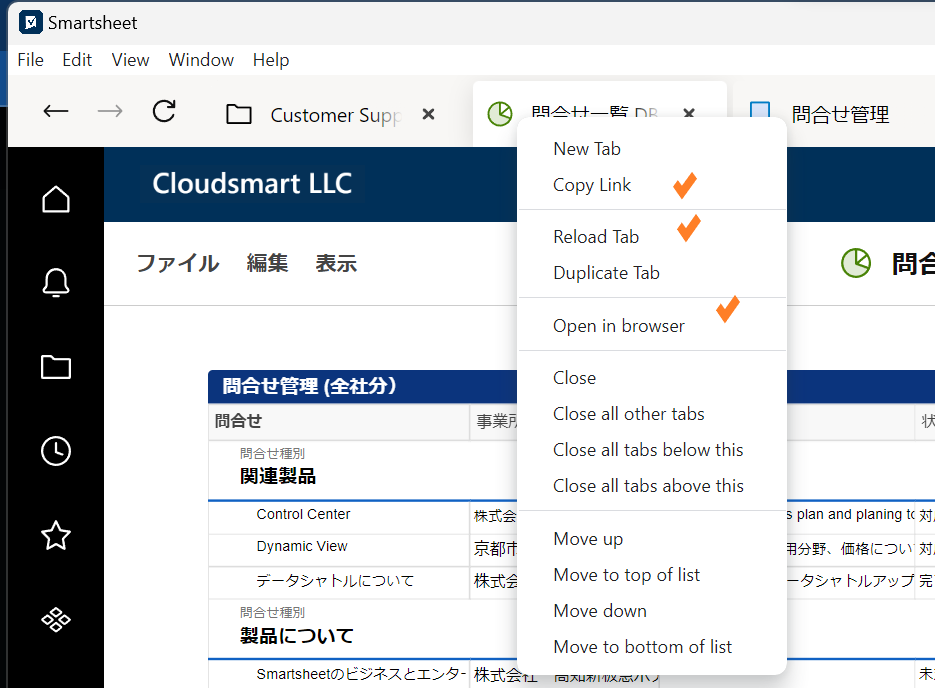
ショートカット(Shortcuts) の利用には注意を
通常と同じ同左
- Control + C
- Contorl + V
- Control + F
- Control + /
注意すべきは以下のショートカット
Ctrl+W, Ctrl+Qは、Chrome Browerなどでよく利用するショートカットですが、注意すべきなのは、Desktop Appでは、Chrome Browerとは違った動作をして、例えば、Ctrl+Qの場合、アプリ自体をクローズしてしまうことです。
幸い、開いていたタブの履歴は保持されているので、再度、アプリを開けば、元通りになりますが、ちょっとヒヤッとします。
CloudsmartはChrome Browser等で、Previous Tab という直前に閲覧していたタブに移動する拡張機能を使っていますが、こちらがCtrl+Qで、また、Ctrl+W はChrome のキーボード ショートカットでは、「現在のタブを閉じる」というよく使うショートカットなので、注意する必要があります。
- Control + W
- ウィンドーを閉じる(最小にしてタスクバーに収めるだけなので安心)
- Control + Q
- Desktop App自体をクローズするので注意。
- 再起動した際に、コンテンツを再読み込みするようなので、ほんの少しですが、時間を取られます。
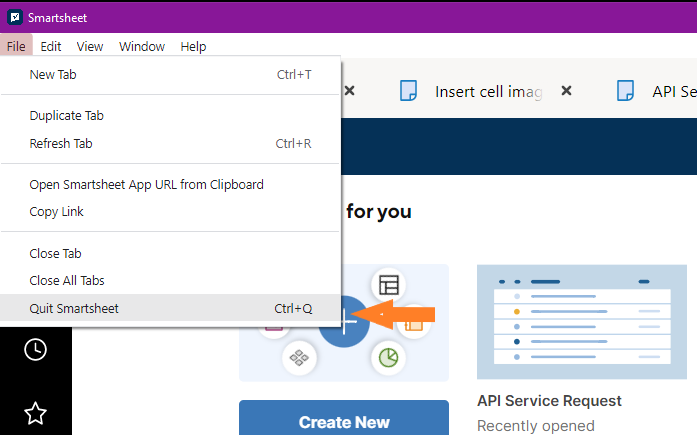
デスクトップ アプリを使用する際のヒント
- Smartsheet の各項目は独自のタブで開きます。
- ブラウザのタブと同様に、タブをクリック、ドラッグ、およびドロップします。または、タブを右クリックして、メニューから移動することもできます。
- 一度に開くことのできるタブは最大 100 個です。
- 一番右のタブの横にあるオーバーフローボタンをクリックすると、隠れているタブが表示されます。
- 左上の矢印ボタン(ホームアイコンの上)を使って、項目をスクロールできます。
- デスクトップアプリケーションをアクティブに操作していないときでも、赤い通知バッジが未読の通知や保留中のリクエストを知らせます。
よくある質問
- デスクトップアプリの価格はいくらですか?
- アプリは無料です。
- Smartsheet デスクトップ アプリは、独立したセキュリティ レビューを受けましたか?
- Smartsheet デスクトップ アプリは、独立したサード パーティが実施したサイバー セキュリティ レビュー (CSR) に合格しています。ご要望に応じて、第三者機関のベンダーによる証明書を提供します。CSR 証明書のコピーをお求めの場合は、eap@smartsheet.com にお問い合わせください。
- デスクトップアプリケーションは、どのような認証モデルをサポートしていますか?
- デスクトップアプリは、Webアプリケーションと同じ認証方式を使用します。
- デスクトップ アプリの最新バージョンを確認するにはどうすればよいですか?
- Smartsheet デスクトップ アプリは自動的に新しいバージョンを検出し、最新バージョンをダウンロードし、アプリケーションを再起動するように指示します。
- デスクトップ アプリに関するフィードバックはどのように提供すればよいですか?
- ヘルプ メニューに移動し、[フィードバックの送信] を選択します。
- 403エラーメッセージが表示され、WorkappやDashboardのコンテンツが表示されません。どうすれば、このコンテンツにアクセスできるようになりますか?
- Workapp または Dashboard のコンテンツを表示できないエラーが発生した場合は、開いているタブを右クリックして [ブラウザで開く] を選択し、既定の Web ブラウザでコンテンツを表示するか、既定のブラウザを開いてアクセスしたい Smartsheet ページに移動してください。