はじめに
多くのお客様は大量のエクセル資源を持たれていると思いますが、Smartsheetの利用を始めることにより、その資源を活用して、エクセルにはないSmartな機能を利用できるようになります。
Smartsheetは、クラウドベースのプロジェクト管理・コラボレーションツールで、Microsoft Excelにはないいくつかの機能を備えています。ExcelにはないSmartsheetの機能について、以下に紹介します。
コラボレーション機能
同時に複数のユーザが作業ができる
Smartsheetはコラボレーションのために設計されており、複数のユーザーが同じシートで同時に作業することができます。これは、一度に 1 人のユーザーしか作業できない Excel では不可能なことです。
例えば、下のイメージでは問合せ管理というシートで左下のユーザ(自分)以外に右上に3人の別のユーザがログインしてシートを参照、編集などしていることを示しています。

様々な自動連絡の機能がある
また、自動で通知を行ったり情報の更新をリクエストする機能があり、それをより効率的に行うために「連絡先」や「作成者」「更新者」といったタイプの列が用意されており、その連絡先のメールに自動で通知、更新リクエスト、承認リクエストを送ることが可能です。
例えば、下のイメージではワークフローを使って、研修参加の伺いが承認されたことを、その伺いの作成者に承認時に自動で通知する例です。

行、シート、ワークスペースのレベルでの会話が可能
会話の機能があるのもSmartsheetの大きな特徴です。例えば、シートに複数の行があり、それぞれの行にあるプロジェクトや業務を構成するタスクが割り当てられている場合、特定の行(タスク、課題等)に関する関係者のやり取りを行の会話として行うことができ、また、その記録が保持されます。
会話は行のレベルだけでなく、行のまとまりのシートのレベルや、複数のシートやレポートが含まれるワークスペースのレベルで行うことができます。
エクセルで作業を行っていた場合は、そのエクセルに関しての関係者のやり取りは、例えば、メールで行われることが多いですが、これは後から参照するのが困難ですし、そもそもそのメールの送信者、受信者以外はその内容を知ることもできません。
Smartsheetでは関連するやり取りを行、シート、ワークスペースのレベルで行えるので、関係者はいつでもその権限に応じて必要なやり取りの記録を参照することができます。
下のイメージでは、あるプロジェクトでの行5の「予算の決定」というタスクについての小林さんと加藤さんのやり取りが記録されています。
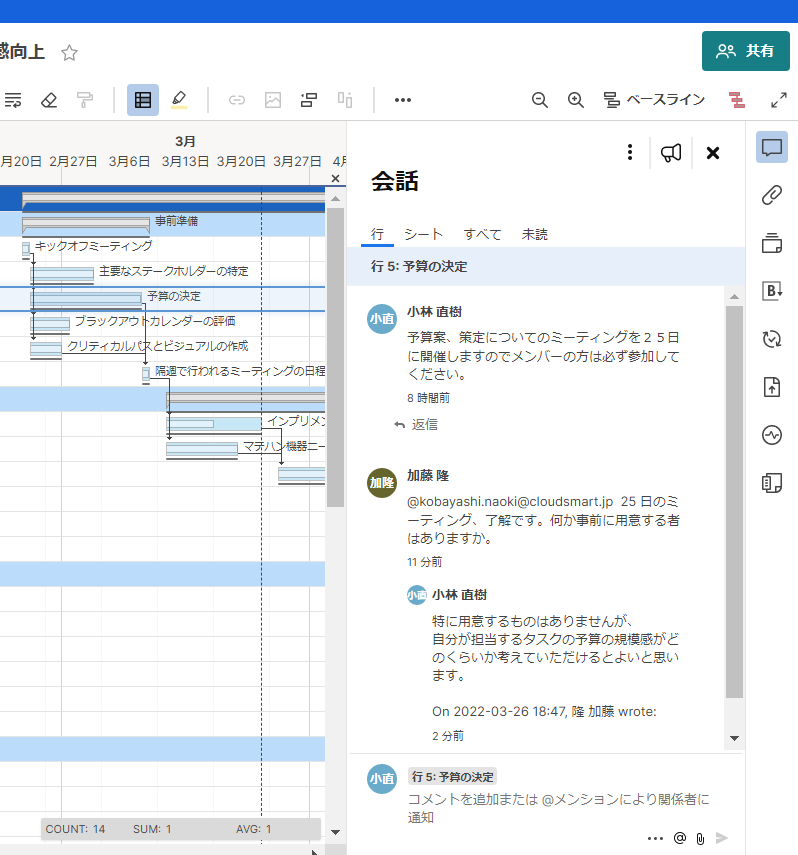
自動化されたワークフロー
Smartsheet にはワークフローの自動化機能が組み込まれており、電子メール通知の送信や特定の条件に基づいて新しいタスクを作成するなど、繰り返し行われる作業を自動化することができます。Excelにはこのような機能は内蔵されておらず、同様の自動化を実現するには、プログラミングやサードパーティ製アドオンの使用が必要となります。
例えば、下のイメージでは、IT部門に対しチケットが発行され行が追加された場合に、タスクのハードウェア、ネットワーク等の分類により自動で担当者を割り当てるワークフローの例を示しています。
このワークフローは、プログラムのフローチャートに似ていて、直感的にわかりやすい形で、トリガー、条件を設定し、アクションを決定し、ユーザー部門で、簡単な自動化プログラミングを作成することが可能です。
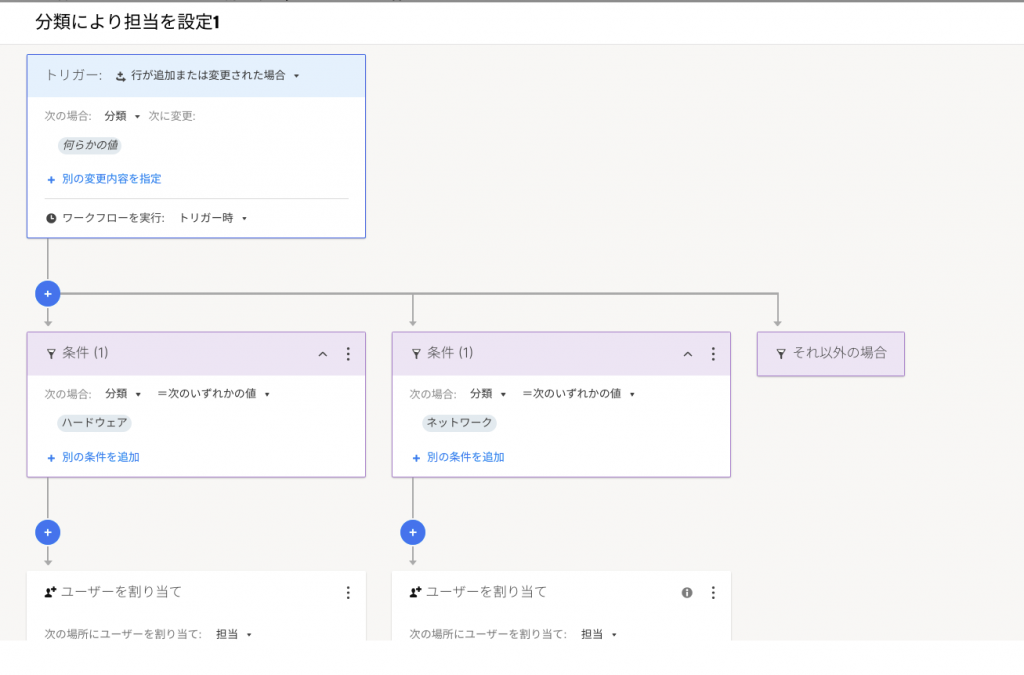
ガント チャート
Smartsheet には、プロジェクトのスケジュールと依存関係を視覚化するためのガント チャート ビューが組み込まれています。Excel でもガント チャートを作成することは可能ですが、手動での設定とメンテナンスが必要です。一方、Smartsheet のガント チャートは動的で、タスクの追加や変更に伴って自動的に更新されます。
Smartsheetのガントチャートは非常に人気が高く、この機能を使いたくてSmartsheetを利用するお客様が相当いらっしゃいます。
下のイメージのガントチャートでは、トレードショーへの出店のプロジェクトで、各タスクについて、その依存関係が矢印で示されており、また、各タスクの進捗度の%がバーチャートに割合として表示されており、更に、未開始でリスクのあるタスクが条件書式で色を変えて表示されており、プロジェクトの状況を視覚的に把握するのに役立っています。
ガントチャートの具体例については、「Smartsheet体験コーナー」の「プロジェクト管理体験」にサンプルがありますのでご参照ください。

フォーム
Smartsheet では、カスタマイズ可能なフォームを作成して外部からデータを収集し、それをシートに自動的に追加することができます。この機能は、Excel では利用できません。
フォームというとGoogle Workspaceのフォームが非常に便利ですが、Smartsheetでは表(シート)を作成すると表の項目をベースに自動でフォームを作成することができ、圧倒的に簡単です。
フォームを活用することにより、機密情報や他のお客様の情報も含まれうるシートを外部に共有することなく、外部のお客様やベンダー等から情報を収集し、シートに記録することができます。
下のイメージは、上の「コラボレーション機能」の「様々な自動連絡の機能がある」で紹介した研修伺いの例で、伺い者がこのフォームで研修伺い書を提出している例です。
このフォームを送信すると、シートに行が追加され、自動化ワークフローにより人事や上司等の関係者に承認リクエストが飛ぶ、といった仕組みになっています。
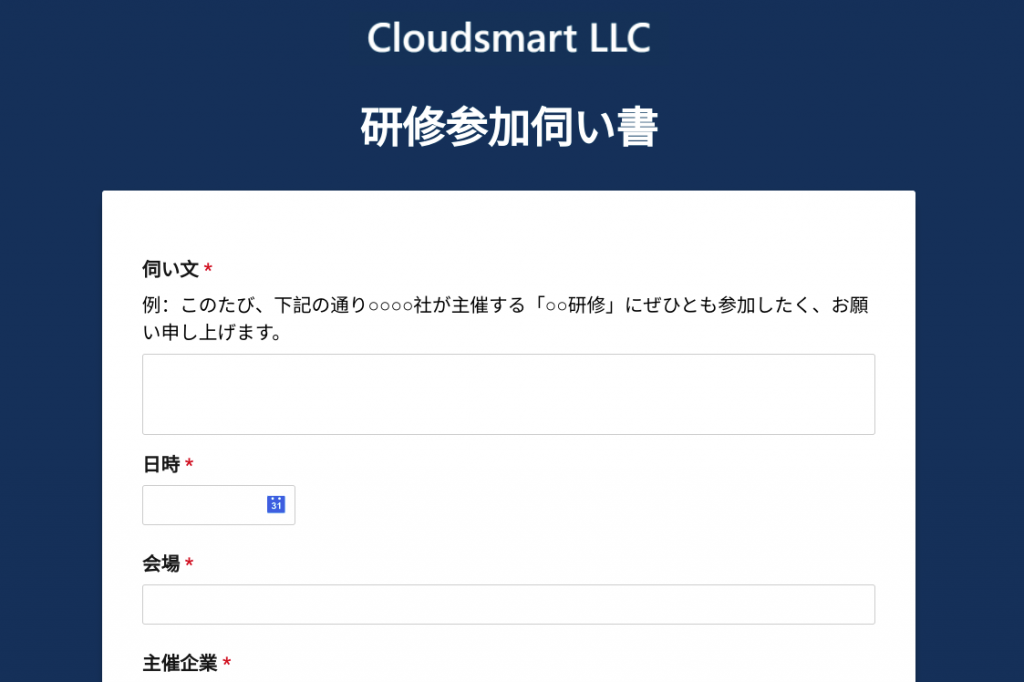
ダッシュボード
Smartsheet にはダッシュボード機能が組み込まれており、主要な指標やデータ ポイントをリアルタイムで視覚化することができます。Excel では、同様のダッシュボードを作成するために、手動での設定とデータ入力が必要です。
ダッシュボードはユーザが簡単に作れるホームページのようなもので、いろいろな部品が用意されており、外部の専門家に依頼しなくてもユーザ部門が業務やプロジェクトの目的に即したダッシュボードを作成することができます。完成したダッシュボードは、関係者に共有し、関係者が必要とする情報にアクセスすることができます。
下のイメージは、「Smartsheet体験コーナー」の「ダッシュボード体験」に掲載している、建設・設備分野での複数プロジェクトのダッシュボードの例です。
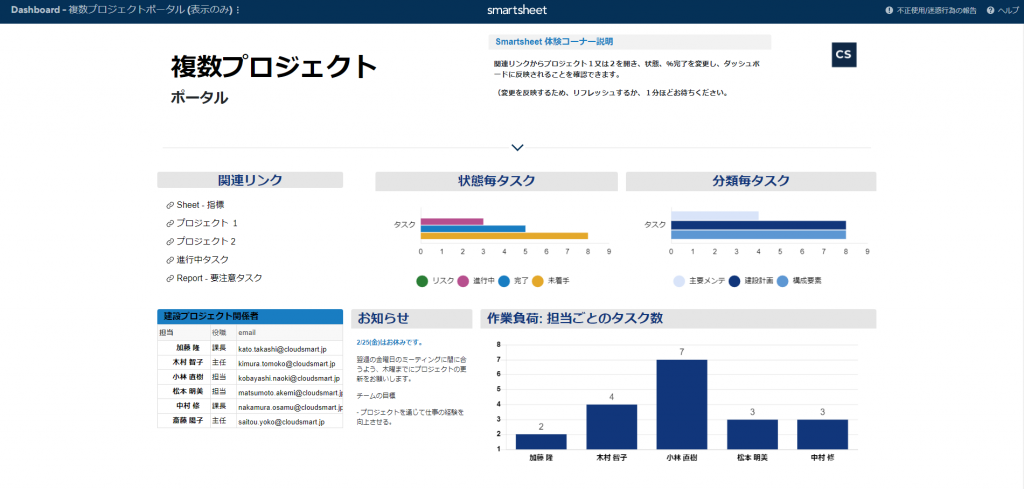
まとめ
Smartsheet と Excel はどちらも強力なツールですが、Smartsheet のコラボレーション機能、自動化機能、および内蔵のプロジェクト管理ツールは、チームベースのプロジェクトや大規模な取り組みに適した選択肢と言えます。
Excel で行った様々な業務、プロジェクトをSmartsheetに移行することにより、より高度なプロジェクト管理やコラボレーションを実現することができます。
この記事を読まれた方の多くは、現在、エクセル主体で業務を回しており、その限界を克服する新しいツールを探されていると思いますが、この記事でSmartsheetにご関心を持たれたら、このサイトのSmartsheet体験コーナーを訪問していただき、Smartsheetでどのようなことが出来るかさらに具体的なイメージを持っていただき、また、このサイトの「Smartsheet使い方」の「Smartsheet入門」(特に最初のSmartsheetの概要)やYoutubeのチャンネルをご覧ください。
更にもっとSmartsheetについて知りたい方は、こちらのフォームからお気軽にお問い合わせください。