条件付き書式を使用すると、シートにルールを作成できます。これにより、特定の条件が満たされると、個々のセルまたは行全体の書式設定が更新されます。 たとえば、タスクの期限が過ぎている場合は、テキストを赤い太字にして、すぐに気付くようにすることができます。
条件付き書式を使用して、シート内の重要な情報を自動的に強調表示し、読みやすくすることで、シートをチーム全体にとってより価値のあるものにできます。
以下のステップ バイ ステップの手順に従って、条件付き書式ルールを作成します。
条件付き書式ルールを使用してシートの作成例のビデオ
Smartsheet プロジェクト管理 体験コーナーから 展示会の企画のガントとWBSの例
条件付き書式ルールを使用して書式設定を自動的に適用する
条件付き書式ルールを定義すると、特別な書式設定が行またはセルの値に基づいて自動的に適用されるようになります。
条件付き書式機能はセルの値を変更しません。 条件に基づいてセルの値を自動的に変更するには、数式を使用します。 数式の作成に関する詳細は、「Smartsheet での数式の作成と編集」をご覧ください。
リンクされたセルの条件付き書式は、対象シートでは保持されません。
条件付き書式ルールの定義
- ツールバーの [条件付き書式]
をクリックして、[条件付き書式] ウィンドウを表示します。
- [新しいルールの追加] をクリックして、新しい空白の条件付き書式ルールを作成します。
ルールの条件を設定する
- をクリックします 、[条件の設定] ウィンドウを表示します。
設定した条件により、書式設定のトリガーが決定します。たとえば、ジョーに割り当てられたすべての行に背景色を適用する場合、左パネルの [割り当て先] 列を選択し、右パネルで [ジョー] を条件に設定します。
注:- 使用できる条件は列タイプにより異なります。 たとえば、列タイプが [チェックボックス] の場合、ボックスがオンになっているかどうかを基準にして書式ルールを適用できます。 また、列タイプが [日付] の場合、たとえば「過去」や「今後 [x] 日以内」に設定されているものに書式ルールを適用できます。
- Smartsheet は、パーセントに書式設定された列 (例: % 完了列) の数値を 0 から 1 までの値として認識します。 正しい比較をするためには、 整数ではなく、小数 (例: 25% なら 0.25、50% なら0.5) を使用してください。
- ルールをさらにカスタマイズするには (例: コメント列に値「至急」が含まれていることを指定する場合)、[カスタム条件を定義] をクリックします。
- 条件から外れた行に書式設定を表示するには、[条件に一致しない場合に書式設定を適用する] のチェックボックスをオンにします。
上記の例では、チェックボックスをオンにすると「割り当て先」が「ジョー」でない行に書式を適用します。 - 条件設定が終了したら、[OK] をクリックします。
ルールの書式を設定する
- [条件付き書式] ウィンドウで、[この書式] をクリックして、条件が合った場合に適用する書式を選択します。
書式設定オプションがウィンドウ内に表示されます。
既定では、書式設定は [行全体] に適用されます。 必要に応じて、[行全体] をクリックして、行の特定の列のみに書式設定を適用するように設定します。 複数の列に書式を適用するようにルールを設定すると、 ルールの説明に省略記号 (…) が表示されます。
注: 複数のルールで条件と書式設定が同じ場合、1 つのルールに統合されます。
- [OK] をクリックし、[条件付き書式] ウィンドウを閉じます。
書式設定オプション
| 使用するオプション | 使用目的 |
|---|---|
| フォントとフォント サイズ | フォントの種類 (Arial、Tahoma、Times、Verdana、または自動) とサイズを設定します。 |
| B、I、U、S | フォントに 太字 、斜体、下線、および/または取り消し線を適用します。 |
| セルに背景色を適用します。 | |
| フォントに色を適用します。 | |
| タスク バーの色 | 条件に合う行の、カード ビューのカードの縁、またはガント ビューのガント バーやカレンダー ビューのカレンダー バーに色を適用します。 [行全体] にルールを適用した場合にのみ、カード、ガント バー、またはカレンダー バーに色が適用されます。 セルまたは行の背景色を変えたい場合は、[背景色] |
条件の追加、ルールの複製、または並べ替え
条件の追加
- ツールバーの [条件付き書式]
をクリックして、[条件付き書式] ウィンドウを表示します。
- [条件付き書式] ウィンドウでルールの左側にあるドロップダウン矢印
をクリックすると、その他のオプションを表示できます。
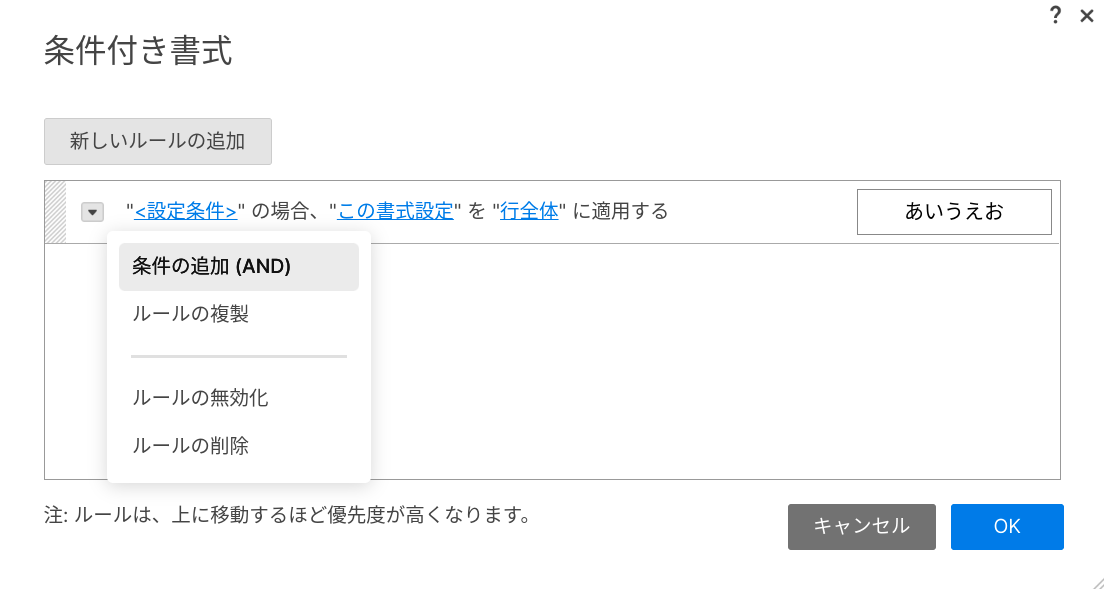
- ルールにさらに条件を追加するには、[条件の追加 (AND)] を選択します。
すると、このルールに空の条件がもう 1 つ追加され (複数の条件は AND 演算子で結ばれる)、複数の条件を満たすと書式設定が適用されるようになります。
たとえば、上記の手順を使用して、次の 2 つの条件を含むルールを作成できます。
「割り当て先」が「ジョー」 でステータスが「進行中」 の場合、この書式設定を行全体に適用する。
このルールは現在「ステータス」が「進行中」の「割り当て先」が「ジョー」のタスクすべてに設定されます。 ルールの右側に、書式設定プレビュー表示用のボックスが 2 つ現れることがあります。 左側のボックスでは、灰色、斜体、取り消し線が適用されたテキストをプレビュー表示できます。 右側のボックスでは、ガント/カレンダー バーの色をプレビュー表示できます (例: 条件を満たす行のガント/カレンダー バーに青色を適用する)。
ルールの複製
既存の複雑なルールを、似たような新しいルールにレプリケートする場合は、複製機能を使うと便利です。ルールを複製するには、ルールの左側にあるドロップダウン矢印 をクリックし、[ルールの複製] を選択します。
ルールの並べ替え
ルールを実行する順番を決めるには、ルールを並べ替えることができます。 ルールを並べ替えるには、ルールをクリックしてリスト内で上下にドラッグします。
ルールは上にあるものから順に適用されます。 ルールが競合した場合は、リストで上にあるルールが優先されます。 たとえば、1 番目の書式ルールが「ステータス」が「リスクあり」のときは行を赤色で表示する、2 番目の書式ルールが「割り当て先」が「ジョー」のときは行を緑色で表示する、という設定の場合、「ステータス」が「リスクあり」でなおかつ「割り当て先」が「ジョー」の時、1 番目の書式ルールが優先され、行は赤色で表示されます。 ルールは排他的なものではなく、追加的なものです。そのため、あるルールにより文字列が赤になり、別のルールによりセルの背景が赤になる場合でも、どちらのルールも適用されます。
条件付き書式ルールの削除または無効化
- ツールバーの [条件付き書式]
をクリックします。
既存のルールすべてが記載された [条件付き書式] ウィンドウが表示されます。 - 以下のいずれかを選択します:
- 条件付き書式ルールを一時的にオフにするには (後で使用する可能性がある場合など)、ルールの左のドロップダウン矢印
をクリックして [ルールの無効化] を選択します。 (無効にしたルールは、[ルールの有効化] を選択すると再度有効にできます)
- ルールを完全に削除するには、ルールの左側にあるドロップダウン矢印をクリックし、[ルールの削除] を選択します。
- 条件付き書式ルールを一時的にオフにするには (後で使用する可能性がある場合など)、ルールの左のドロップダウン矢印