※ この色がCloudsmartによる追加解説です。
「ユーザー管理」と「マイ Smartsheet 連絡先」の関係
Smartsheet で新しい連絡先を追加する場合、メールアドレスで入れる方法と、名前で入れる方法があります。
名前で入れる場合に、すぐ、候補が出るようにするには、ここで説明する「ユーザー管理」か「マイ Smartsheet 連絡先」で登録しておく必要があります。
組織全体で使う連絡先については、システム管理者は「ユーザー管理」で入れておき、個々のユーザが追加したい取引先の連絡先などは「マイ Smartsheet 連絡先」で入れておく、というのがSmartsheetが想定している使い方だと思います。
「ユーザー管理」はシステム管理者が管理
システム管理者は特別な権限を持っており、ユーザー管理は、システム管理者が管理センターで行うことができます。
左のナビゲーションメニューからユーザー管理を選択し、ユーザーの追加ボタンを選択します。右側のパネルウィンドウにユーザーの名字と電子メールを入力します。
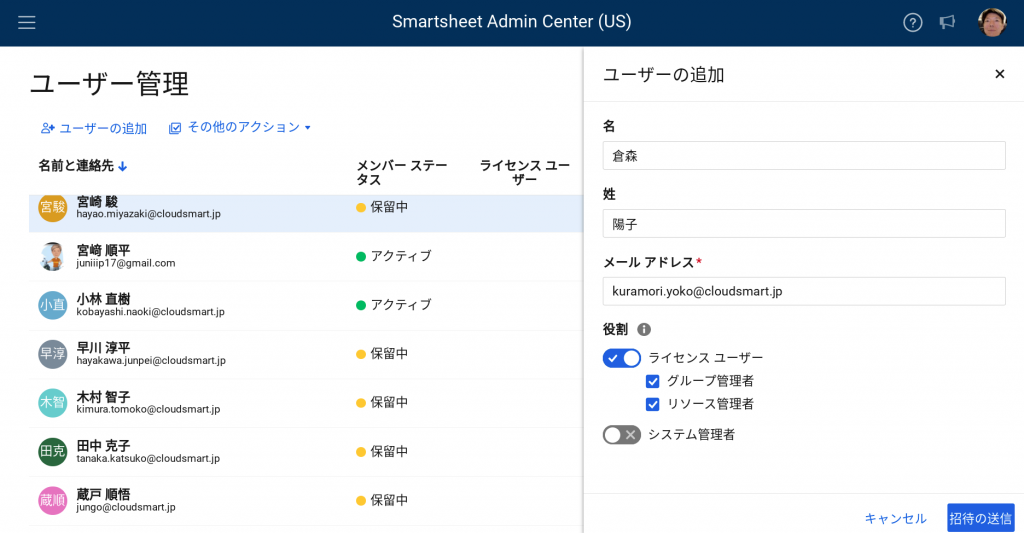
「ユーザー管理」のユーザー情報はすべてのユーザーが利用
システム管理者がユーザー管理で登録したユーザーの情報は、連絡先や共有先の入力先の際に全てのユーザーが利用することができます。上の例では、小林直樹さんを連絡先に追加しようとする場合は、小林と入力すると候補とし出てきます。候補は、ユーザー管理リストのユーザーだけでなく、外部の協力者も利用できます。
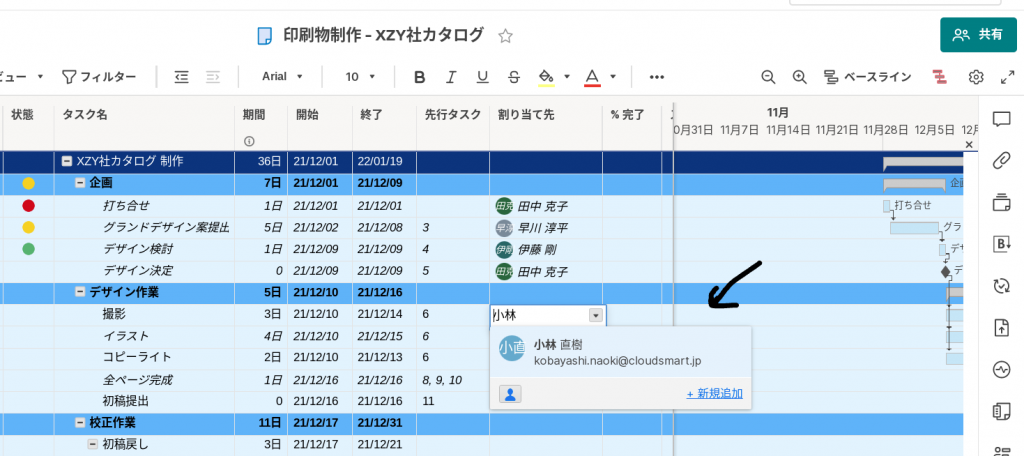
「ユーザー管理」の注意点1(バルクインポート)
ユーザー管理でユーザを追加するに当たっての問題点は、ユーザーのインポートをCSV ファイルでまとめてバルクで行おうとする場合、CSVファイルをエクセル等で編集すると、文字化けしてしまう点です。
この点はSmartsheetに改善を求めている点ですが、このチュートリアルの記載段階では、まだ直っていないようです。エクセルで編集したファイルを保存するときUTF-8のファイル形式にするかテキストファイルエディターなどで編集してインポートすると文字化けせずにうまく行くようです。
「ユーザー管理」の注意点2(姓と名の順番)
ユーザー管理画面から個別に登録する場合でも、CSV ファイルでまとめて登録する場合でも同じですが、名と姓を逆に入れないと、直樹 小林のように表示されてしまうことです。※
逆に入れればいいのですが、日本や中国では、仕事のシュチュエーションの場合、「小林さん」とか「王先生」と姓の方を重視するので、そもそも姓、名の順に入力してほしい、とSmartsheetに要望しているところです。
※私が前にいた組織では、 firstname.lastname@cloudsmart.jpの形式でしたが、会社の社員さんの姓は覚えていても名の方は覚えておらず、例えば、関 春菜さんという人がいたとして、春菜の方を覚えておらず、haru..といれるとすぐ候補が出てくるのですが、この harunaを覚えておらず、システムに「メールアドレスの先頭に下の名前が来ちゃうと検索できない! 順番を変えてくれ!」と頼んだのですが、名刺とか影響が多いので、いまさら変えられない、漢字で入れればちゃんと候補が出ますよ、と断られた覚えがあります。
「マイ Smartsheet 連絡先」は個々のユーザーが管理
「マイ Smartsheet 連絡先」は個々のユーザが管理する必要があります。
CSVファイルによりバルクで登録する方法もありますが、やや問題※があり、また、個々のユーザについては、より一般的には、連絡先や共有で外部のユーザ等を入力するときに、「新規登録」を行えば、「マイ Smartsheet 連絡先」に追加され、以後使えるようになるので、そちらの方をユーザに周知するのが良いかもしれません。
※日本語環境で作った「マイ Smartsheet 連絡先」と同じ、名前, メール アドレスのCSVファイルだとうまく行かず、英語環境等で作ったName E-mail, AddressのCSVファイルでないと私の環境ではうまくいきまでした。(日本語化のバグとしてSmartsheetに報告しておきます。)
下のように割り当て先などで連絡先を新規追加します。
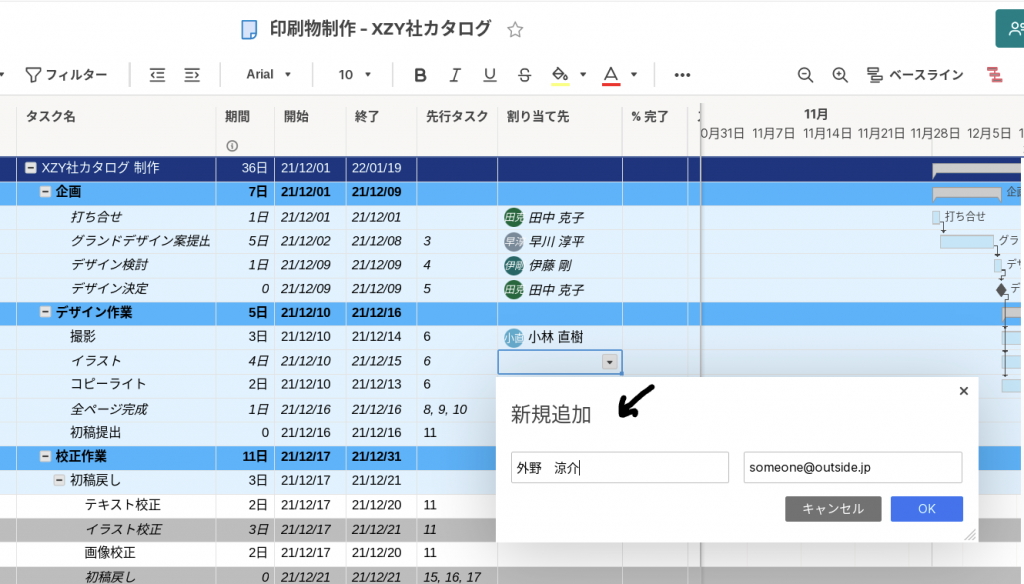
下の図のようにマイ Smartsheet 連絡先に追加されています。
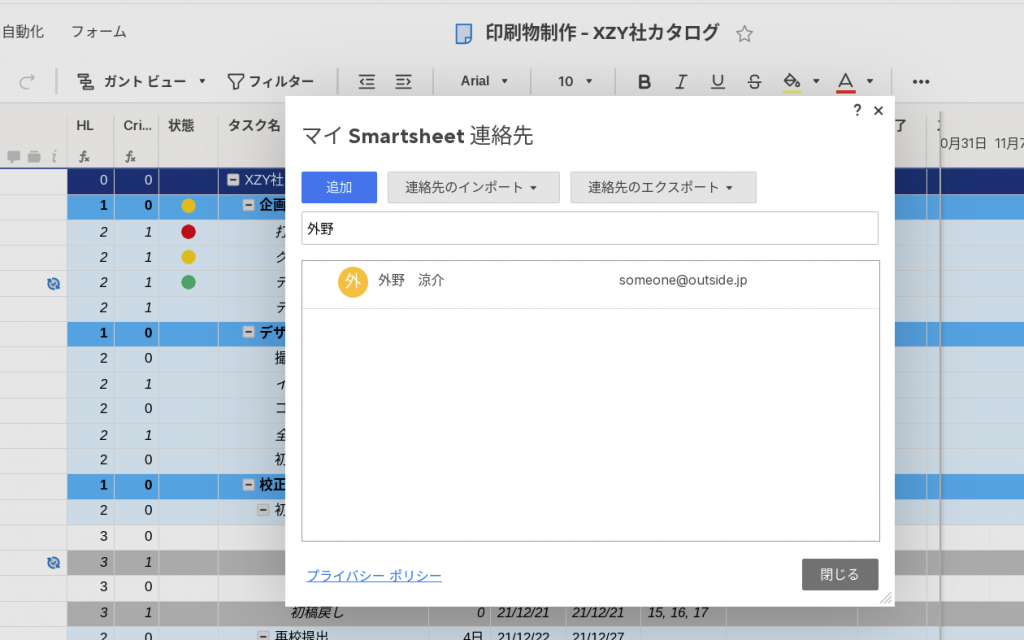
連絡先を入力する場面
連絡先は色々な場面で入力するので、「ユーザー管理」または「マイ Smartsheet 連絡先」でこまめに連絡先を管理しておくと、生産性が上がります。
- 列の連絡先
- 共有
- 更新リクエスト等
- 更新リクエスト
- 行またはシートの送信
- ワークフロー
Smartsheet の連絡先リストを使用すると、タスクを割り当てたり、クライアントや同僚、ベンダーとシートを共有したりすることも簡単にできます。Smartsheet には、システム管理者が管理するアカウント リストと、 マイ Smartsheet 連絡先と呼ばれる個人の連絡先リストの 2 種類の連絡先リストがあります。 個人のマイ Smartsheet 連絡先リストを使用すると、組織外の共同作業者を含むすべての人と作業を共有できます。
ステップ バイ ステップの手順に従って、マイ Smartsheet 連絡先リストに連絡先を追加します。
マイ Smartsheet 連絡先リストで連絡先を管理
Smartsheet 内の連絡先を使用すると、共同作業をより迅速に進めることができます。 たとえば、電子メールの送信時、シートの共有時、Smartsheet のタスクの割り当て時に連絡先を使用します。
連絡先を管理する 1 つの方法は、マイ Smartsheet 連絡先リストを利用することです。 マイ Smartsheet 連絡先リストに連絡先を表示するには、リストをクリックし、[アカウント] (右上のプロファイル アイコン) > [マイ Smartsheet 連絡先] の順にクリックします。
あなたの Smartsheet 連絡先を閲覧できるユーザー
あなたのマイ Smartsheet 連絡先リストは非公開のため、閲覧できるのはあなただけです。 しかし、連絡先に登録されているユーザーにタスクを割り当てたり、シートを共有したりする場合、そのユーザーのメール アドレスは該当するシートにアクセスするその他のユーザーに表示されます。
はじめる前に: CSV ファイルを編集する
連絡先の登録数に上限はありません。 ただし、 一度にインポートできる連絡先の件数は 1,000 件までです。
Outlook、Hotmail、AOL から連絡先をインポートする場合は、まず、連絡先を CSV ファイルにエクスポートする必要があります。.CSV ファイルの列には、それぞれ 名、姓、そして、メール アドレスと名前を付けてください。 誤字がないようにしてください。誤字があると正しくインポートされません。
CSV ファイルの編集例をご紹介します。
| 名前 | メール アドレス |
|---|---|
| Sally Smart | sally.smart@smartsheet.com |
| Ian Intelligent | ian.intelligent@smartsheet.com |
| Dave Diligent | dave.diligent@smartsheet.com |
マイ Smartsheet 連絡先に連絡先を追加する
連絡先の一括インポート
- [アカウント] > [マイ Smartsheet 連絡先] の順にクリックします。
[マイ Smartsheet 連絡先] フォームが表示されます。
- [連絡先のインポート] をクリックし、次に Gmail、CSV (Outlook、Yahoo 他)、または、vcf (vCard ファイル) を選択します。
インポートする連絡先の種類に適した手順を実行します。
Gmail
Smartsheet にインポートする連絡先を選択し、[インポート] をクリックします。
電子メールのユーザー名とパスワードを入力するよう指示される場合があります。 これらの情報を入力し、[サインイン] をクリックします。
注: 電子メールのユーザー名またはパスワードが Smartsheet に保存されることはありません。それらの資格情報は電子メールのアドレス帳へのアクセスにのみ使用されます。
CSV (Outlook や Yahoo など)
CSV ファイルを選択し、[続行] をクリックします。. Smartsheet にインポートする連絡先を選択し、[インポート] をクリックします。
vcf (vCard ファイル)
vCard ファイルを選択し、[続行] をクリックして、次に [インポート] をクリックします。
連絡先がマイ Smartsheet 連絡先リストに追加されます。
連絡先を個別に追加
- [アカウント] > [マイ Smartsheet 連絡先] の順にクリックします。
- マイ Smartsheet 連絡先フォームで、[追加] をクリックして [連絡先ウィンドウ] を表示します。
- 連絡先の名前とメール アドレスを入力し、[OK] をクリックします。
新しい連絡先が連絡先リストに追加されます。
Smartsheet アイテムの共有時に個々の連絡先を追加する
メール アドレスを入力して Smartsheet のアイテムを共有すると、メール アドレスがマイ Smartsheet 連絡先リストに自動的に追加される場合があります。 名前をアドレスに関連付けるには、この記事の手順を実行して連絡先を編集してください。
-または-[共同作業者の招待] の隣の共同作業者アイコンをクリックして現在の Smartsheet 連絡先リストを表示することも可能です。 ウィンドウ左下の [新規追加] をクリックして連絡先をリストに追加します。
連絡先の編集または削除
- [アカウント] > [マイ Smartsheet 連絡先] の順にクリックします。
[マイ Smartsheet 連絡先] フォームが表示されます。
- 編集または削除する連絡先を右クリックし、[連絡先の編集] または [連絡先の削除] を選択します。
注: 連絡先リストから連絡先を削除/編集しても、共有されたシートのメール アドレスが削除/更新されることはなく、またタスクの割り当てが更新されることもありません。 共有シートから共同作業者を削除する方法については、「シートを共有する」をご覧ください。 タスクを再度割り当てるには、「検索/置換」をご覧ください。
マイ Smartsheet 連絡先リストから連絡先をエクスポートする
- [アカウント] > [マイ Smartsheet 連絡先] の順にクリックします。
[マイ Smartsheet 連絡先] フォームが表示されます。
- [連絡先のエクスポート] > [CSV] の順にクリックします。
マイ Smartsheet 連絡先リストからの連絡先は、コンピューターにダウンロードしたファイルの保存先に CSV ファイルとしてエクスポートされます。
連絡先を使用する際のヒントとベスト プラクティス
連絡先を使って作業する際には、以下の点に注意してください。
- 連絡先リスト列をクリックしても、すべての連絡先が表示されない場合があります。 表示されるのは以下の通りです。 (1) シートで既に使用されている連絡先、および (2) シートの共有先になっている共同作業者の名前
- Smartsheet 連絡先リスト全体から連絡先を使用する場合、連絡先リストの列のセルに連絡先名を入力し始めると関連結果が自動解決で表示されます。 現時点では、ほかのシートの連絡先リストの内容を使用する方法はありません。
- 連絡先リスト列でタスクの割り当てを行うと、連絡先として選択した名前が表示されます。 しかし、[共有] リストのようなほかのエリアでは、該当ユーザーの Smartsheet アカウント名が表示されます。 ([個人用の設定] から Smartsheet アカウントで使用している名前を変更することができます。手順は、 [アカウント] > [個人用の設定] の順にクリックします。)
- 複数のユーザーがいるプランのグループ管理者は、グループ内の連絡先の管理を行って複数の人への情報共有や送信が簡単にできます。 詳細は、「グループの管理」をご覧ください。
- 一度にインポートできる連絡先の件数は 1,000 件までです。