※ この色がCloudsmartによる追加解説です。
グループの機能を使う理由
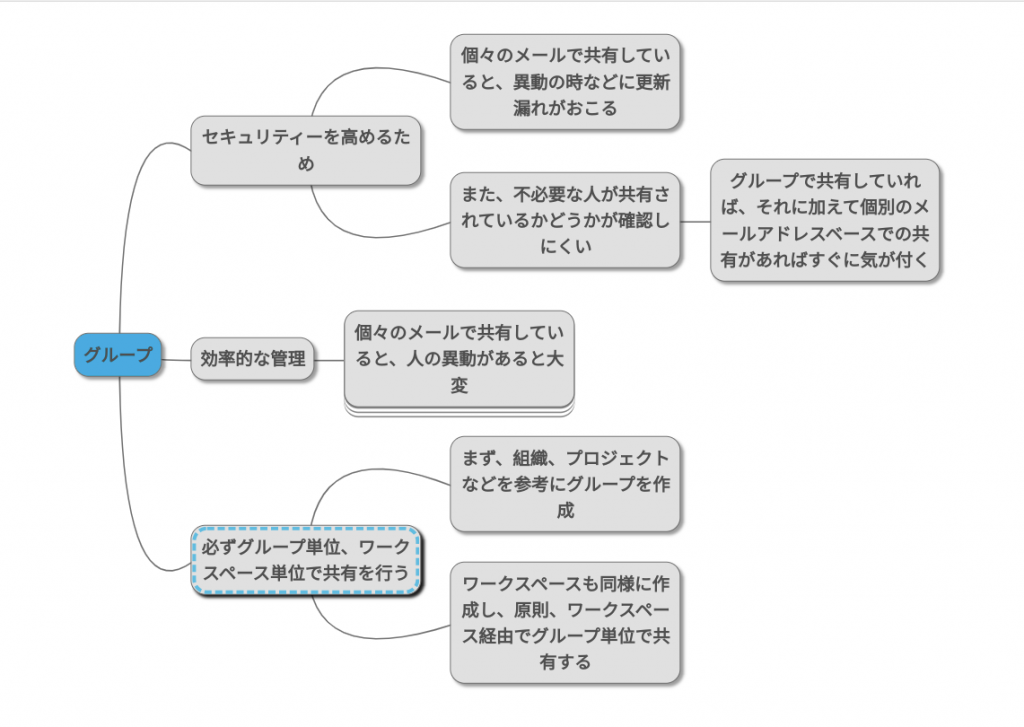
ヘルプ記事を読んでみて、これをSmartsheetを使いだした人が読むのは辛いなと感じたので「なぜグループを使うのか」の説明を追加します。
セキュリティーの向上
グループによる共有管理
グループをもっとも使う場面は、ワークスペースやシートなどの共有の場面です。
個々のメールアドレスなどで共有を行っている場合は、管理が大変で、不必要な人にワークスペースやシートなどが共有されてしまうリスクが高まります。(共有の説明で書きましたが、共有は必要最低限にするのがセキュリティー上のベストプラクティスです。)
不必要な共有の発見が容易
個々のメールで共有していると、異動の時などに更新漏れがおこることがあります。また、不必要な人が共有されているかどうかが確認しにくいという問題もあります。
グループで共有していれば、それに加えて個別のメールアドレスベースでの共有があればすぐに気が付くので、必要以上の共有をそのままにすることを防ぐことができます。
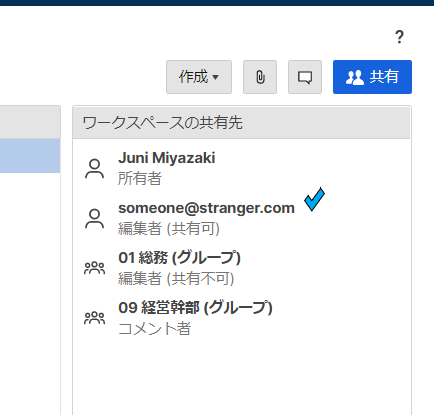
管理の効率化
個々のメールでのワークスペースやシートなどの共有をそのままにしていると管理が大変です。特に、個々のメールで共有していると、人の異動があると大変なことになります。
人事異動への対応が効率的に
例えば、Aさんが営業部で3のワークスペース、30のシートにメールベースで共有されていたとします。Aさんが経理部に移動した場合、その33箇所と移動先の例えば、20のシートの、計53のシートの共有を変更しなければならないことになります。
しかし、グループで管理していれば、営業のグループから外して、経理部のグループに追加するだけで済みます。
新たに社員が採用された場合も同様の問題が生じます。特に4月1日に採用と大量の異動があるような組織の場合、会社全体では Smartsheetのシートは何百とある可能性があるので、個々のメールで共有管理を行っていると収拾がつかなくなります。
これがセキュリティーに加え、管理の効率化の観点から、グループでの共有が一定規模以上の組織で必須である理由です。
グループとワークスペースによる共有のベストプラクティス
ワークスペースを用いると、ワークスペース単位でその中に入れるシートなどのコンテンツの共有管理を行うことが出来ます。
Smartsheetのヘルプ記事の入門編では詳しく取り上げられていませんが、非常に重要な機能です。
このワークスペースとグループを組み合わせて使うのがセキュリティーの面でも効率的な管理の面でも組織での共有管理のベストプラクティスです。
会社でのワークスペース設定例
下のイメージのように、会社の組織にあわせてワークスペースを作成し、個々のワークスペース、例えば、総務のワークスペースに総務グループの編集者権限と経営幹部グループのコメント者権限といったように、グループ単位で共有権限を付与します。
なお、この総務のワークスペースでは印章、会社行事、文書などのフォルダーを作って管理していますが、全てのフォルダー内のシートなどにワークペース単位で設定した共有権限が適用されます。(なお、個別のシートでワークスペースの権限と異なる設定をすることは可能です。)
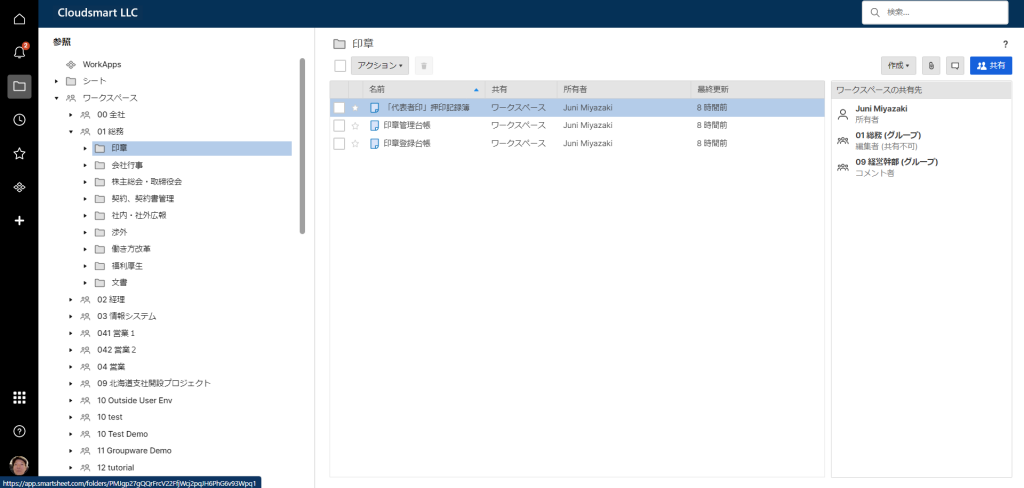
会社でのグループ設定例
グループの設定は以下のような管理画面から行います。
グループの作成方法については、下に続くSmarthsheetのオリジナルのヘルプ記事のとおりです。

グループやワークスペースの順番 (Tips)
グループやワークスペースの名前の前に、01総務、02経理のように数字のプレフィックスを付けます。これによりデフォルトでアルファベット順に並んでしまうグループやワークスペースを希望通りに並べることが出来ます。
また、共有にあたっては、0と入力すると候補が出てきます。
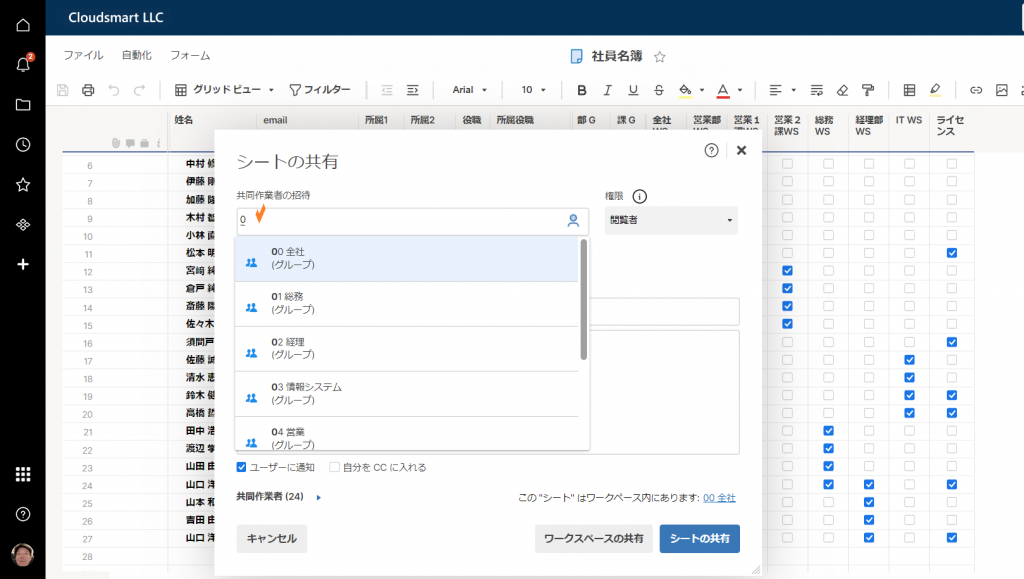
会社での共有設定のための社員名簿シート例
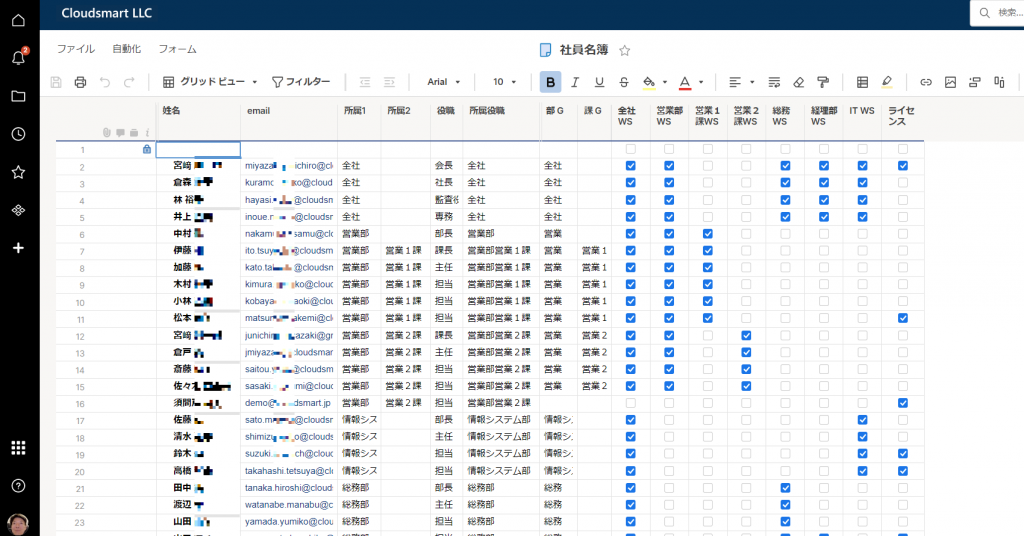
以下は、オリジナルのSmartsheetのヘルプ記事です
読みやすいように重要なところの太字にしました。
Smartsheet のグループを作成すると、簡単に素早くシートとワークスペースへのアクセス権を制御できます。新しい従業員とチーム メンバーをグループに追加して、Smartsheet をすぐに使えるようにしたり、組織を離れる人がいる場合は今後アクセスできないようにグループから外したりします。
ステップバイステップの手順に従って、Smartsheet のグループを設定します。
Smartsheet 連絡先グループの管理と使用
グループ管理機能により、グループ管理者は連絡先をグループにまとめて、ビジネス プランまたはエンタープライズ プランを使用しているユーザーが、グループ内のすべてのユーザーと情報を素早く共有し、送信できるようにすることが可能です。
グループの作成や管理を行うには、ビジネス プランまたはエンタープライズ プランのグループ管理者に指定されている必要があります。 グループが設定されると、ビジネス プランまたはエンタープライズ プランに登録されているユーザーは、そのグループに対して情報を共有したり送信したりできるようになります。
必要な権限
グループ管理者の権限を付与されるには、ライセンス ユーザーである必要があります。ユーザーをグループ管理者に指名する方法の詳細については、「ユーザーの管理」をご覧ください。
注: エンタープライズ プランのシステム管理者は、組織のアカウント内のユーザーのみがグループに参加できるように、グループへの追加が可能なユーザーを制限できます。 詳細については、「セキュリティ制御」をご覧ください。
グループの作成
- [アカウント] > [アカウント管理] > [グループ管理] をクリック (またはこちらをクリック) します。
既存のグループすべてが記載されたグループ管理 フォームが表示されます。
- [グループの作成] ボタンをクリックすると、[新しいグループ] フォームが表示されます。
- グループに名前を付け (例: セールス チーム)、説明を入力します。
- [作成] をクリックします。
その時点で存在するすべてのグループ メンバーが一覧表示されたフォームが開きます。 既定では、自分のメール アドレスのみが含まれます。
- グループにメンバーを追加するには、[グループに追加] ボタンをクリックします。
- Smartsheet 連絡先リストに登録されている名前もしくはメール アドレスを入力していくと、自動解決機能により、ドロップダウンで候補が表示されます。
追加する連絡先に条件はありません。ビジネス プランまたはエンタープライズ プランのユーザーでなくても、また Smartsheet のユーザーでなくても構いません。
[グループに追加] フォームが更新され、前のステップで選択した連絡先のリストが表示されます。 [保存] をクリックし、グループへのユーザー追加を完了します。![[グループに追加] の完了](https://help.smartsheet.com/sites/default/files/inline-images/EN_-_Completed_Add_to_Group-1.png)
ヒント: CSV または XLSX ファイルからグループにメンバーを一括で追加する場合は、ファイルをメモ帳または Excel で開き、リスト全体をコピーして [グループに追加] フォームに貼り付けることができます。 Excel を使用している場合は、すべてのメール アドレスが 1 つの列にリストされていることを確認してください。 - グループへの追加が完了したら、[保存] をクリックします。
Smartsheet 連絡先を使った作業については、グループに追加するための新しい連絡先の作成に関する記事をご覧ください。
既存のグループの管理
グループを管理できるのは、そのグループの所有者またはそのアカウントのシステム管理者です。
- [アカウント] > [アカウント管理] > [グループ管理] をクリック (またはこちらをクリック) すると、そのグループ管理者が作成したグループの一覧が表示されます。
- グループに変更を加えるには、グループ名の左にあるドロップダウン矢印
をクリックします。
利用可能なオプションの説明は次のとおりです。
グループの編集: その時点でグループに所属するメンバーが一覧表示されます。 このオプションを選択すると、次のことができます。
- グループにメンバーを追加: [グループに追加] ボタンをクリックし、Smartsheet 連絡先リストからグループに追加したい連絡先を選択します。 そのグループに共有されているすべてのシートにも、それらの連絡先が追加されます。
- グループからメンバーを削除: 削除したいメンバーの名前を選択し、[グループから削除] をクリックします。 そのグループに共有されているすべてのシートからも、そのメンバーが削除されます。
- グループ名および説明の編集: グループ名の隣の[編集] リンクをクリックします。
システム管理者専用 – グループ シート アクセス レポートのダウンロード (csv): 選択したグループに共有されているシート名が一覧表示されたファイルをダウンロードします。 このファイルには、シートの所有者名、グループのシートに対する権限レベル、およびシートの最終更新日が含まれます。
注: このオプションは、システム管理者のみが使用できます。 Smartsheet のその他のユーザー タイプの詳細は、「ビジネス プランおよびエンタープライズ プランのアカウント レベルのユーザー タイプ」をご覧ください。
グループ所有権の移行: グループ所有権をビジネス アカウントまたはエンタープライズ アカウントの他のグループ管理者に移行します。
グループの削除: グループを一覧から削除します。 これにより、そのグループは、共有中のすべてのシートと、定期的にグループ メンバーに送信されているすべての電子メールの送信先からも削除されます。 この操作は元に戻せないため、慎重に実行してください。
グループを使用して情報を送信または共有する
Smartsheet でグループを設定すると、ビジネス プランまたはエンタープライズ プランのユーザーは、グループ名を使用してそのグループに情報を送信したり、そのグループとアイテムを共有したりできます。
電子メールでグループに情報を送信する
送信機能を使用して、グループ全体に電子メールを送信できます (Smartsheet 情報を電子メールで共有する方法について詳しくは、「シートの情報を電子メールで共有」をご覧ください)。
グループに送信するには、[宛先] ボックスにグループの名前を入力していくと、ドロップダウンで候補が表示されます。
Smartsheet アイテムをグループと共有する
Smartsheet アイテム (シート、レポート、またはダッシュボード) をグループと共有するには:
- Smartsheet 画面右上の [共有] ボタンをクリックします。
- [シートの共有] フォームの [共同作業者の招待] ボックスにグループ名を入力します (または、[連絡先の選択]
をクリックして、連絡先のリストからグループ名を選択します)。
共有権限レベルの選択が求められます。 権限レベルはそのグループのすべてのメンバーに適用されます。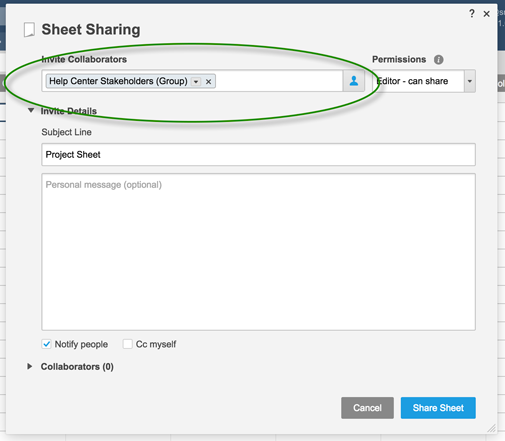
シートがグループに共有されると、シートを共有されているユーザーのリストにグループ名が含まれるようになります。 (これは、Smartsheet 画面右上の [共有] ボタンをクリックすることでいつでも確認できます。)
グループと共有する際には、以下の点に注意してください。
- グループ メンバーとしてシートに共有されている場合、シートの共有から外れるには、グループ全体をそのシートの共有から外す必要があります。
- グループと同じ Smartsheet プランのユーザーなら誰でも、グループ名をクリックし、[グループ メンバーの表示] を選択すれば、メンバーのメール アドレスと名前を確認できます。 Smartsheet プランを利用していないユーザーは、外部グループのメンバーでない場合、グループ名のみを表示できます。
注: 組織/団体のメンバーではないユーザーは、シートをグループと共有できなくなり、ここではドロップダウン矢印は表示されません。 - グループにシートや行を送信する場合、電子メールは自分には届きませんが、自分以外のグループ メンバー全員に届きます。 電子メールのコピーを受け取るには、ウィンドウの下の [自分を CC に入れる] チェックボックスをオンにします。
- 共同作業者が同じシートにグループ メンバーとしても個人としても共有されている場合、高い方の権限レベルがそのアカウントに適用されます。 たとえば、ユーザー A が所属するグループに編集者権限でシートが共有され、同時にユーザー A 自身のメール アドレスに管理者権限で同じシートが共有されている場合、ユーザー A はそのシートに管理者としてアクセスし、グループの残りのメンバーは編集者レベルの権限のみが付与されます。
- グループ全体と共有したくない場合は、グループ名の横にあるドロップダウン矢印
をクリックして、[展開] をクリックします。 これを行うと、グループ名がグループのメンバーのメール アドレスに置き換えられます。 必要に応じて個人を削除できます。 これを行うと、シートはグループではなく個人と共有されます。 したがって、グループとの間でユーザーの追加や削除を行っても、そのシートの共有には影響しません。