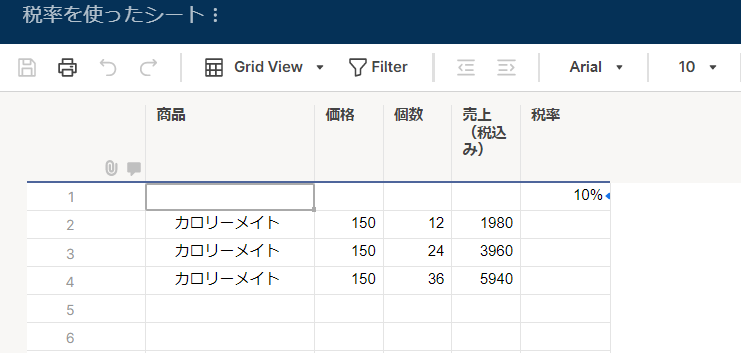セル リンクを使用することで、複数のシートの情報をリアルタイムでひとつにまとめて共有することも容易になります。 1 つまたは複数のソース シートから特定の値を抽出し、読み取り専用のサマリー シートに取り込むことができます。 この場合、ソース シートの情報が更新されれば、サマリー シートのデータも自動的に更新されます。
この機能を使用すれば、部門の予算集計、パートナーの売上予測、要員計画、業務計画、クライアント プロジェクト のサマリーなど、さまざまな場面で仕事の手間を省くことができます。 コピー&ペーストはもう必要ありません。
ステップバイステップの手順に従ってセル リンクを作成します。
セル リンクを使う場面
複数のシートから情報を引っ張ってきて表示する場合
複数のプロジェクトのロールアップシートを作る場合などがこれにあたります。
レポートと機能的には似ていますが、リンク先がシートなので、独自の列の追加、関数の使用、自動化、条件付き書式などが可能なので、応用が利きます。
また、下に詳述しますが、元のシートの共有が不要です。
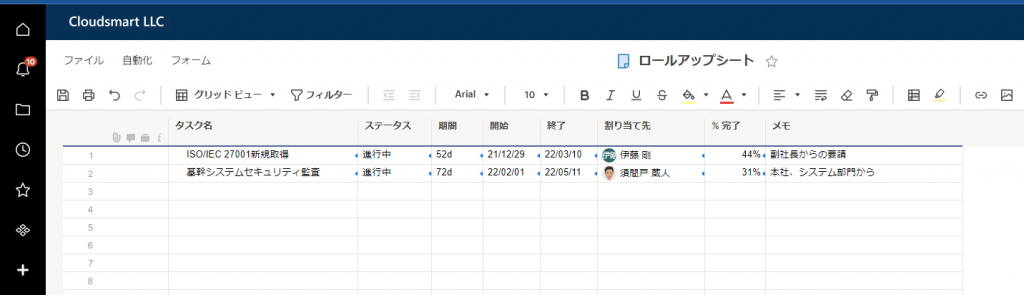
元のシートの共有権限を与えずに元のシート(複数も)の情報を共有する場合
プロジェクトに関係しているクライアント、協力事業者などに、全体を閲覧されることが不都合な元のシートから特定の共有したいセルの情報を共有するために用いることができます。
例えば、他のクライアントや協力事業者の情報が入っている、予算や関係者の評価など、見られては困る情報が入っている場合に、それらを除く、必要な情報だけを見せることができます。
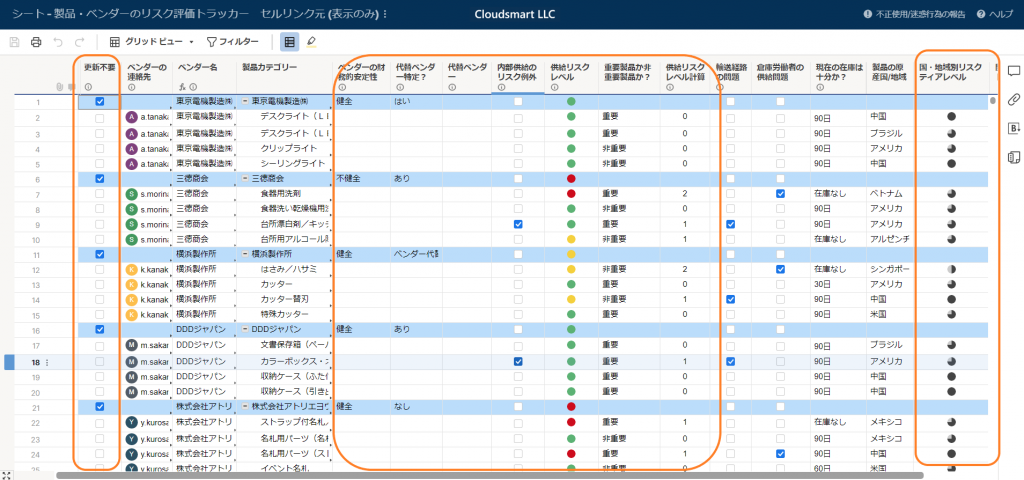
例えば、上のシートでは、オレンジで囲った列がベンダーの評価など、ベンダー、お客様に共有するのが不適当な情報です。
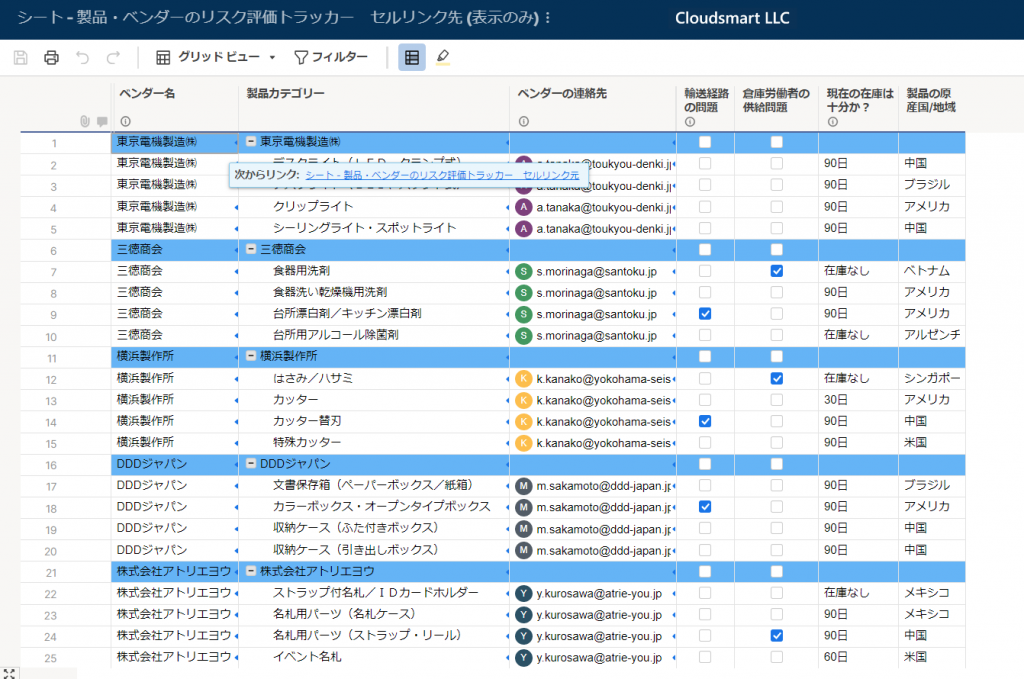
セルリンクで情報をリンクしているこちらのシートは、必要な情報のみを元のシートからリンクして、ベンダーに更新リクエストでサプライチェーンの状況を更新してもらったり、お客様にその情報を共有できる状況となっています。
編集権限の共有者に特定のセルを編集させない場合
例えば、プロジェクトの予算額、業績評価における他の人の評価値など、共有を受けた人にその値を編集させない場合に使えます。
行や列のロックと比べると、セル単位で柔軟に設定ができます。つまり、列の一部のセルのみ編集不可にすることが可能です。
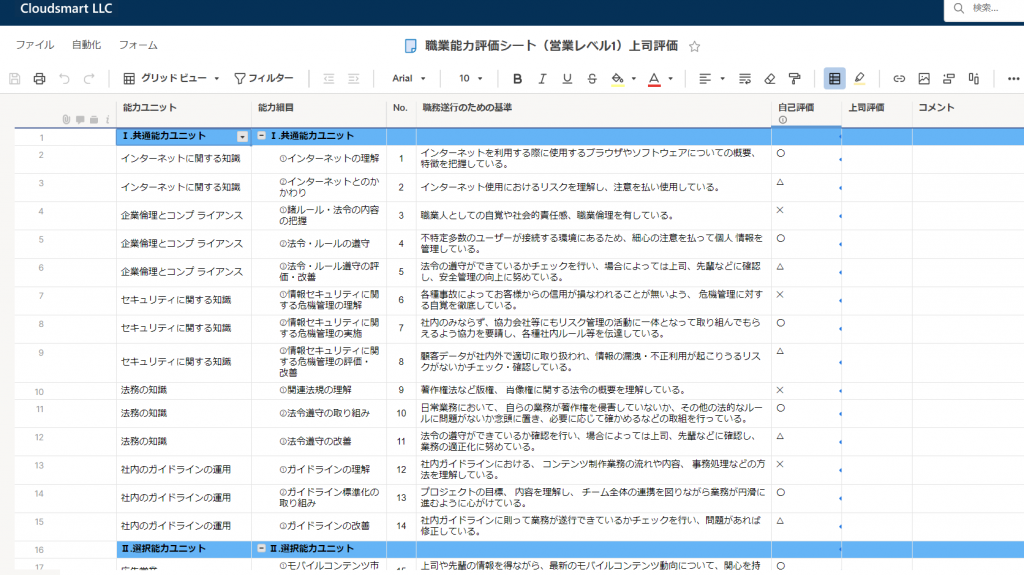
複数のプロジェクトが連結している場合に、先行のプロジェクトの終了日を次のプロジェクトの開始日に直接または間接にリンクすると、プロジェクト間の日付の依存関係を設定することができます。
-1024x227.png)
-1024x213.png)
定数、予算など他のシートでも利用する情報について、一元的に管理する場合
これにより複数のシート全体で値を最新の状態に保つことが可能となります。
例えば、税率を関数で使用している場合、元となるシートからリンクを貼っておくと、税率が変わった場合は、元のシートの値を変更すれば、リンクを貼っている全てのシートの税率が更新されます。
セル リンク: データの整合性を統合または維持する
セル リンクは、複数のシートの情報を統合する場合に役立ちます。 セル リンクを使用すると、ロールアップ シートを作成したり、プロジェクト間の日付の依存関係を追跡したり、複数のシート全体で値を最新の状態に保つことができます。
リンクできるのはセルのみです。 シート全体、列、または行をリンクすることはできません。 データを含むまたは以前データを含んでいたセルのみ、リンク先シートとリンク可能です。 セルにハイパーリンクとセル リンクの両方を含めることはできません。
リンク タイプの概要: インバウンドとアウトバウンド
セル リンクには次の 2 つのタイプがあります。
- セルのインバウンド リンクは、別のシートのセルから値を取得します。
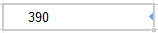
インバウンド リンクを含むセルはそのリンクの「リンク先セル」であり、リンク先セルを含むシートは「リンク先シート」です。 対象セルは、1 つのインバウンド リンクのみを持つことができます。 リンク先セルは、セルの右側の水色の矢印で示されます。
- セルがアウトバウンド リンクを含む場合、そのセルの値が別のシートのセルを更新します。
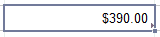
アウトバウンド リンクを含むセルはそのリンクの「元のセル」であり、元のセルを含むシートは「元のシート」です。元のセルは、複数の対象セルにリンクできます。 元のセルは、セルの右下にある灰色の矢印で示されます。
インバウンド リンクまたはアウトバウンド リンクのシート名を表示するには、リンクされたセルを選択します。
値がリンクされているシートにアクセスするには、リンクされたセルを選択し、表示されるテキストの上にカーソルを合わせ、シートへのリンクをクリックします。
インバウンド リンクまたはアウトバウンド リンクを削除するには、表示される情報の上にカーソルを合わせ、[削除] リンクをクリックします。
インバウンド セル リンクを作成する
セル リンクを作成するには、少なくとも元のシートの閲覧者権限とリンク先シートの編集者権限が必要です。
- リンク先となるシートを開きます。
- セルをクリックし、ツールバーの [セル リンク] をクリックして、セル リンク ウィンドウを表示します。
- ウィンドウ左側にあるシート選択用セクションで、元のセルを含むシートを選択します。
ヒント: シートを検索する必要がある場合は、検索バーを使用します。
- ウィンドウ右側で、参照するセルを選択して [リンクの作成] をクリックします。
参照先セルからのリンクが作成され、リンク先セルの右側に青い矢印が表示されます。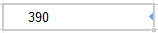
セル リンクを効果的に使用するためのヒント
インバウンド リンクを作成すると、元のシートにアウトバウンド リンクが自動的に作成されます。
複数のセルを選択して各セルにリンクを作成できます:
- リンク先シートのリンク先セルは元のシートと同じ順番で表示されます。
- このアクションを行うと、リンク先セルに現在含まれるデータはすべて上書きされます。
同じ元のシートから一度に 500 セルまでのリンクを作成でき、リンク先シートには最大 20,000 個のインバウンド リンクを設定できます。
無限の承認ループを防ぐために、シート間の数式またはセル リンクを含むセルは、シートを自動的に変更する自動化 (行の移動、行のコピー、行のロック、行ロックの解除、承認リクエスト) をトリガーしません。 これを回避するには、時間ベースの自動化または定期的なワークフローの使用を検討してください。
リンクを編集または削除する
シート所有者と、編集者または管理者のアクセス権限を持つ共同作業者は、セル リンクを編集または削除できます。
インバウンド リンク
インバウンド リンクをダブルクリックし、セル リンク フォームで新しい元のセルを選択してインバウンド リンクを編集できます。
セルまたはセルのグループからインバウンド リンクを削除するには:
- インバウンド リンクを含むセルをクリックします (またはクリックしてドラッグし、セルのグループを強調表示します)。
- 右クリックして [リンクの削除] を選択します。
または、各セルを選択して表示される削除リンクをクリックすることで、一度に 1 つずつリンクを削除できます (削除リンクを表示するには、[Linked in to (リンク先)] メッセージの上にカーソルを合わせる必要があります)。または、インバウンド リンクのあるセル (またはセルのグループ) をクリックしてから [Backspace] キーを押してリンクを削除します。
アウトバウンド リンク
アウトバウンド リンクは 1 つずつ削除する必要があります。 アウトバウンド リンクを削除するには:
- アウトバウンド リンクを含むシートから、元のセルを選択します。
- リンクされたセルの上にカーソルを置くと、削除リンクが表示されます。
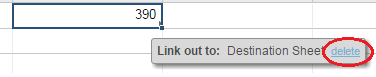
- リンクの [削除] をクリックします。
注: リンクされたセルを含むシート行を削除すると、セル リンクに影響します。 元のセルを含む行を削除すると、リンク先シートのセル リンクが壊れます。 リンク先のセルが含まれる行を削除すると、元のシートからリンクが削除されます。
条件付き貼り付け機能を使用してリンクを作成する (元のシートから開始する)
リンク元のシートから作業を始める場合、または複数のリンク先シートに同じ元のセルへのリンクを作成する場合は、条件付き貼り付けを使用してください。
条件付き貼り付け機能を使ってリンクを作成するには:
- 元のシートを開き、セルまたはセルの範囲をコピーします (右クリックまたはキーボード ショートカットを使用します)。
- リンク先シートを開き、リンクを作成するセルをクリックしてから、右クリック (Mac ユーザーの場合は [Ctrl] キー + クリック) して [条件付き貼り付け] を選択し、[条件付き貼り付け] ウィンドウを表示します。
- [コピーしたセルにリンク] オプションを選択し、[OK] をクリックします。 選択したセルからコピーしたセルへのリンクが作成されます。
注: 空白の行あるいはコピー後に削除したセルにリンクを作成することはできません。
- 必要に応じてステップ 2 と 3 を繰り返し、別のシートにコピーしたセルにほかのリンクを作成します。
注意:ブラウザーの同一のタブの中で元のシートから、リンクを貼るシートに移動した場合に、条件付き貼り付けが正常に機能するようです。(Cloudsmartが確認したところ。2022.04.27時点)
リンクが使用できないセルのタイプ
添付ファイル/リンクまたはディスカッション列にはセル リンクを作成できません。
プロジェクト/ガント シートの依存関係が有効な場合、そのシートの次のセル タイプにはインバウンド リンクを作成できません。
- 列の数式を含むセル
- 終了日
- 先行タスク
- 親ロールアップ (開始日、終了日、期間、完了率)
- 依存関係のある開始日
ただし、期間列および開始日列にはリンクを作成できます (その行に先行タスクが存在しない場合)。 終了日は自動的に計算され、リンク作成後に先行タスクを追加できるようになります。
次の場合、インバウンド リンクのあるセルは編集できません。
- 公開済みシートから
- 更新リクエストから
- Smartsheet モバイル アプリから
- Smartsheet タブレット アプリから
- レポートから
- 編集ウィンドウから