フォームを使う理由
簡単に情報が表に取り込める
簡単に作れる
Google Workspaceを導入すると、社内アンケートが一気に盛んになるといわれます。それは、Google フォームでは専門の知識なしで非常に簡単にアンケートのフォームが作れるからです。しかし、Smartsheetのフォームは更に簡単で、表があればすぐにフォームが出来てしまいます。
いずれの場合も、結果は表に取り込むことが出来ます。Googleの場合もSmartsheetの場合も表をシートと呼んでいます。
表形式にすることにより自動化等のメリットがある
表にデータを取り込めば、関数を使ったり、自動化したりして、色々な操作が可能です。
フォームは、現場データの収集、リクエスト管理、イベント登録者の管理、カスタマー フィードバックのリクエスト管理、収集などに最適です。
なお、Smartsheetのフォームとグーグルのフォームの違い、連携方法については、こちらの記事をご覧ください。
シートを共有しなくても情報が集められる
共有は一定のリスクがある
シートに情報を入れてもらう最も普通の方法はシートを編集権限で共有することです。しかし、編集権限は強力な権限で、シート全体の全行を削除してしまうことも可能ですし、原則、シートの全ての情報を見ることが出来ます。(共有におけるセキュリティへの配慮についてはこちらの記事をご覧ください。)
Smartsheet フォームを使用すると、シートを共有することなく、また、Smartsheetのアカウントを持っていない人、例えば、不特定のお客様、請負業者、クライアントなどからも簡単にデータを収集して対応することができます。
グーグルのフォームとの関係、ロジックの解説ビデオ
Smartsheetのフォームの機能の説明です。(続き)
フォーム解説の続きのビデオで、中級ということで、少し、突っ込んだ内容となっています。
・グーグルのフォームとの比較
・グーグルのフォームからのインポート
・Smartsheetのフォームでのロジックの活用
フォームの作成のみの簡単な説明のビデオは下の方にあります。
ロジックによるその他の処理などの解説ビデオ
- ドロップダウンリストでのその他の処理 (フォームでドロップダウンリストを用いると、シートでリスト以外を許可しても、リスト以外のアイテムが入力できなくなるので、その他を設けて、その他の場合に、ロジックでその他の内容を入れるようにします。)
- Smartsheetのフォームでのロジックの活用として、既存顧客にメール以外の名前、電話番号を省略させた場合、初期利用時に登録している名前、電話番号を取得する方法を説明します。具体的には、ワークフローで初期登録で、メール、名前、電話が全てある場合、別のシートにコピーし、クロスレファランス関数という、シート間で参照する関数、VLOOKUPで必要な情報を持って来ることを説明します。)
- そのほか、フォームの設定で、シートの下部に行を追加した場合の問題を補足的に説明します。
フォームの作成のみの簡単な説明のビデオは下の方にあります。
更新リクエストとの比較
シートを共有しない情報収集の別の方法としては、「更新リクエスト」があります。更新リクエストを使えば、既存の行を他のシートの行を示すことなく、また、特定の列だけ絞って表示し、その内容を更新することをメールで求めることが出来ます。
「更新リクエスト」と「フォーム」の違いは、更新リクエストは既存の行に対してのみ行うことが出来ることです。フォームで情報を受ける場合は、必ず新たな行が追加されます。
フォームでロジックが使えることや、ブランディングができる、といった違いもあります。
- 条件付きロジック を使用してフォームを作成すれば、回答者に対し、その回答者に関連する質問を提示することができます。
- 背景色、ロゴ、テキスト、画像、GIF などを使用して、フォームをブランド化することもできます。
統一されたフォーマットで情報を収集できる
上の「簡単に情報を表に取り込める」と一部共通していますが、名前、電話番号、メール、購入理由など、入力するデータを統一することが出来ます。
メールなどの情報収集の問題
例えば、カタログに入れる商品情報を取引業者から受け取る場合を。従来の、電子メールで手作業でリクエストを収集する方法はミスや行き違いが起こりやすいといった問題があります。
メールでエクセルを送ってもらう方式の問題
エクセルのフォームを送り、それに入れてもらうということをしてる例もよく見ます。例えば、私の古巣の郵政グループも、郵便局や支社にエクセルのフォームを示し、メールで回答してもらうということをよくやっていました。
コピペの非効率、エラーの可能性
メールでエクセルを送ってもらう方式の問題は、人がいちいち、エクセルのシートを開けて、別のシートにコピペしなければならず、非効率ですしミスの可能性もあります。郵政グループではメールのエクセルを自動的に取り込むシステムを使っていたところもありましたが、そんなことをしなくても、グーグルでもSmartsheetでもいいのでフォームを使えば安く安全に大量の情報が収集できます。
メールは誤送信のリスク
そもそもメールで送る、ということは、人が送付先を指定するので、誤送付の問題も起こりえます。
フォームを使えば、一貫性がありミスのない情報が直接シートに入力されます。
フォームを使用して情報を収集する
フォームを作成して共有することで、Smartsheet 内で情報を収集し整理することができます。 フォームを作成して共有すると、フォームのデータが送信されるたびに、その内容が新しい行としてシートの一番上または一番下に追加されます。
フォームを使用して、アンケートの回答やプロジェクトへのリクエストの収集、または製品注文の受け付けなどを行うことができます。
フォームにアクセスできるユーザーなら誰でも、フォームを使ってシートに情報を送ることができます。
フォームのエントリが送信されると、シートに新しい行が作成されます。 既存の行を編集してもらいたい場合は、更新リクエストを送信します。 詳細は、自動化されたワークフローを使った時間の節約と迅速な作業に関する記事をご覧ください。
モバイル デバイスからフォームを送信する際には、モバイル アプリ (iOS または Android) でフォームを開いてください。
新しいフォームを作成する
フォーム作成のデモビデオ
こちらのビデオでは、シートが既にあるところからフォームを作成する方法をデモします。
フォームを添付するシートを開きます。
シート左上の [フォーム] > [フォームの作成] をクリックします。
シートの列項目の自動取り込み
新しいフォームを作成すると、シートのすべての列 (システム列を除く) が自動的にフォームに追加されます。 各フィールドは、それに対応した列のタイプと同様の機能を果たします。
フォームには、取込シートの列と自動的に対応するフィールドがあらかじめ入力されており、各フィールド名とフィールドタイプは、対応する列と一致しています。
列タイプの一致
たとえば、文字列/数値の列タイプの項目の「コメント」に対しては、フォームのフィールドにはテキストボックスが用意されます。
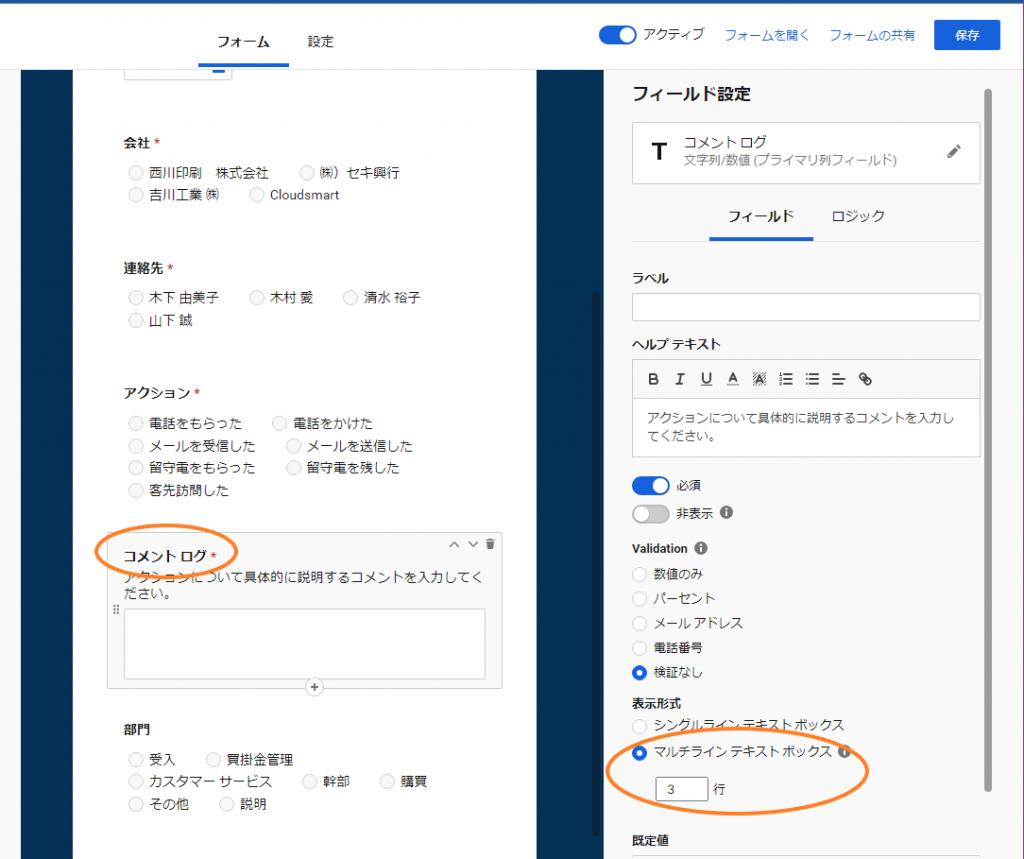
他方、日付の列タイプの「対応日」があるとすると、フォームフィールドには日付を選択するカレンダーが表示されます。
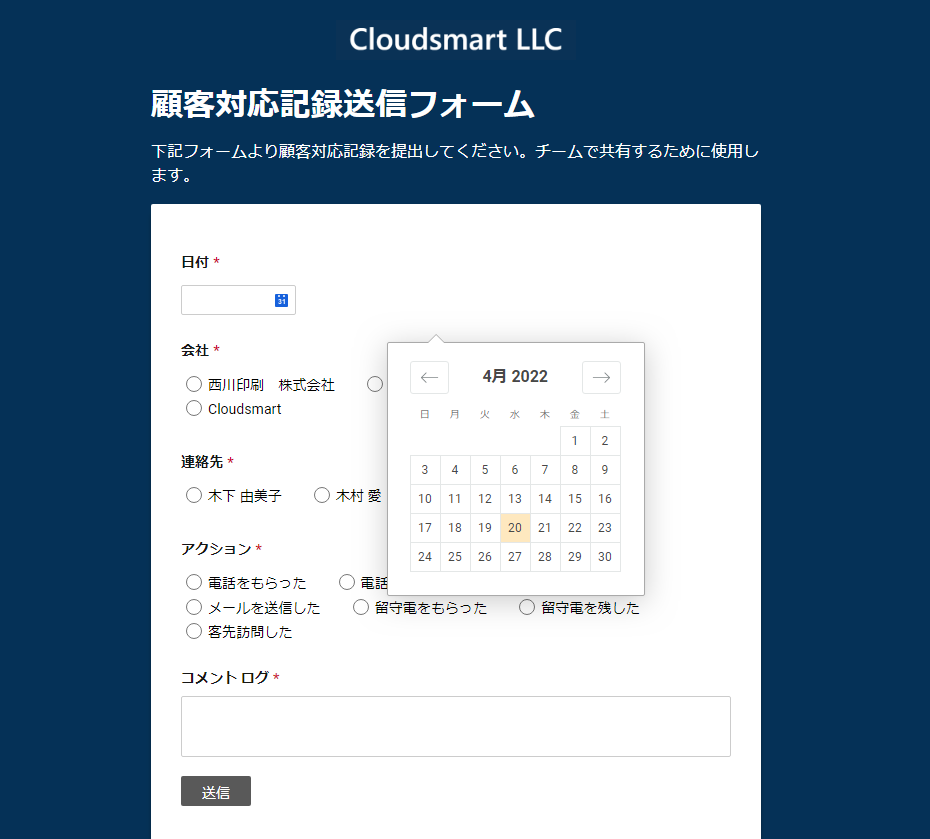
データ検証
Smartsheet のフォームでは、データ検証を使用して、フォームに入力された情報の一定程度の正規化が可能です。 Smartsheetのデータ検証についてはこちらの記事をご覧ください。
なお、より厳密な正規化が必要な場合(例えば、上の方の例で出たカタログに乗せる商品の情報を取引業者からもらう場合に、製品名について、全角、半角カナなどを指定して入力してもらう必要がある場合などは、Googleのフォームを利用し、連携機能で、 Smartsheetに取り込むことをお勧めします。連携方法についてもこちらの記事で説明しています。
連絡先リストとドロップダウン リストには [リスト値のみに制限] チェックボックスが含まれます。 このチェックボックスをオンにすると、フォームを使って送信するユーザーは、列の値にリストされている値からのみ選択できます。
「リスト値のみに制限」は「非表示」や「ロジック」とセットで使い、フォームのユーザーに意識せずに、一定の値を規定値として入れるテクニックとして用いることが出来ます。このテクニックについても、こちらの記事で触れています。
列タイプの詳細については、「データに最適な列タイプを使用する」をご覧ください。
既定では、フォームのタイトルにはシート名が、各フィールドには対応するシートの列名が表示されます。
中央のフォーム プレビューから要素を選択し、右パネルに表示される設定を編集します。 フィールド設定の詳細については、「フォームのフィールドを編集または削除する」をご覧ください。
フォーム ビルダーの上部にある [設定] を使用して、フォームレベルの設定を調整します。 詳細については、「フォームの表示と送信オプションを管理する」をご覧ください。
フォームの設定が完了したら、右上の [保存] を選択して変更を保存します。
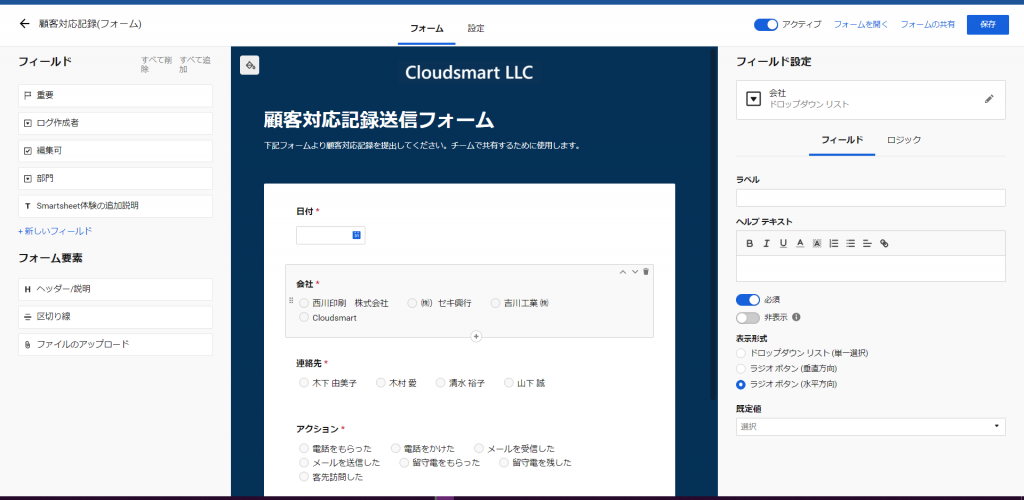
フォームの共有方法をプレビューして確認する
- [フォームを開く] を選択してフォームをプレビューし、適切に設定されていることを確認します。
フォームのプレビュー後、フォームが表示されているブラウザー タブを閉じます。 - [フォームの共有] を選択して、フォームを直接 Smartsheet から電子メールで送信するか、フォーム リンクをコピーするか、ダッシュボードや Web ページに埋め込みます。
- フォーム エディターの左上にある左向き矢印を選択してウィンドウを閉じると、シートに戻ります。
フォームのプレビュー
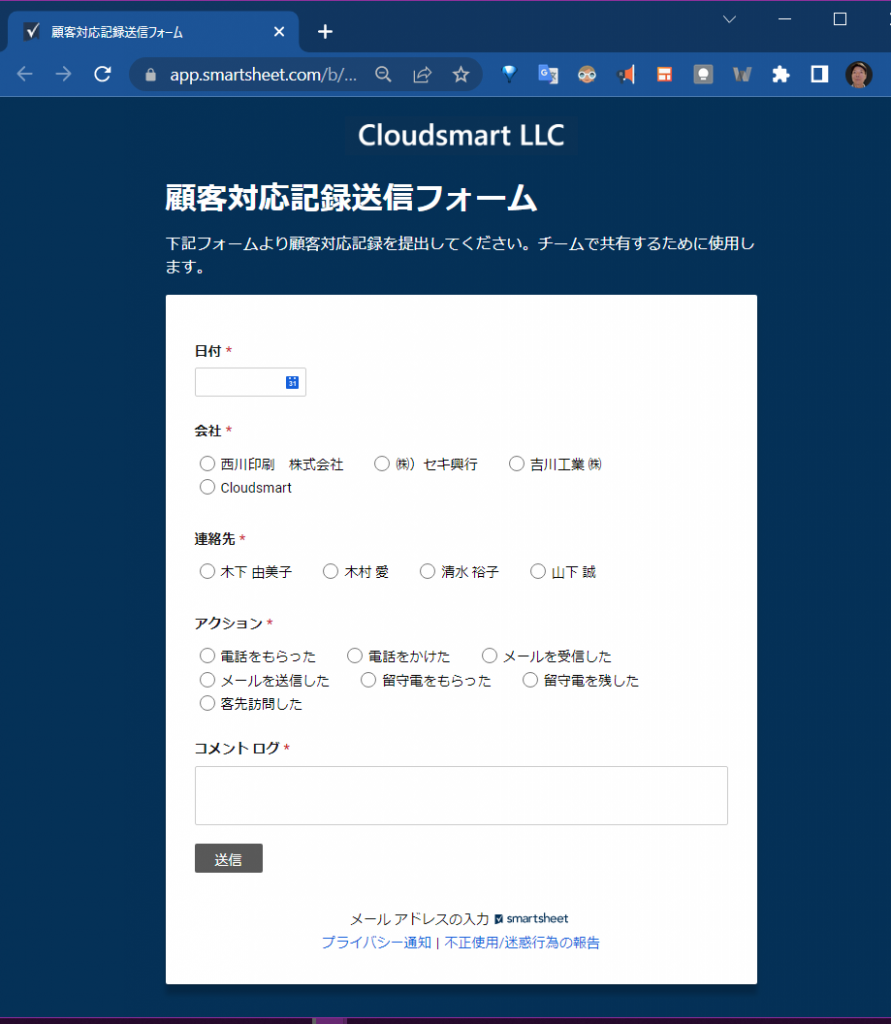
ヒント:プレビュー画面では実際に情報を入力して、シートにどのように入力されるか確認することをお勧めします。フォームを公表、共有する前に、必ず実際にどのように情報が取り込まれるかテストする、という趣旨です。
ちなみに、私が某研究所の部長をしていた時に、よく言われていたことが、「アンケートを作ったら必ず自分で答えを記入してみる。」、ということです。実際に記入してみると、答えを書くのが難しくて、そもそも、設問が適切でなかった、あるいは、選択肢を用意すべきだ、といったことに気が付きます。
フォームの共有
メールによる方法
-1024x897.png)
ヒント:メールの共有は右上の「フォームの共有」のメニューから行います。
メールアドレスによる共有の場合は、メッセージに必ずどのような理由、背景、目的で、フォームが共有されたか必ず説明するのが良い習慣です。
リンクによる共有

ヒント:おそらくリンクによる共有が最も一般的な共有方法だと思います。メールでリンクを送っても良いですし、ダッシュボードにリンクを貼っておいてもいいです。
埋め込みによる共有
-1024x536.png)
ヒント:埋め込みはダッシュボードやホームページなどに直接、フォームを表示する場合に用います。
例えば、舵手ボード体験にある簡単な在庫管理の例のダッシュボードがその例です。
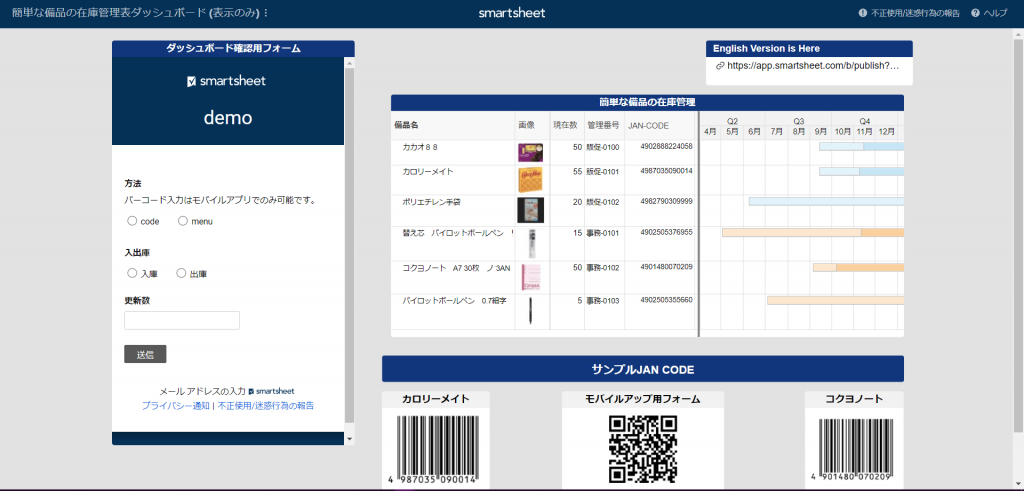
作成したフォームの名前がフォーム マネージャーに表示されます。フォーム マネージャーでは、フォームの配布、フォームのプロパティの表示などを実行できます。
フォームを共有すると、他のユーザーがそのフォームを使用してシートに情報を追加できるようになります。 フォームのエントリは、送信されると、それぞれ新しい行としてシートに表示されます。
フォームを編集しても、フォームへのリンクは変わりません。 行った変更は、保存するとフォームに表示されます。
.