Smartsheet レポートを使用すると、複数のシートのリアルタイム データを単一のビューで簡単に操作できます 主要なタスクとマイルストーンを関係者向けの概要に集約したり、さまざまな取り組みに対して異なるビューを作成したりできます。
レポートは双方向であるため、レポート上で更新された情報は自動的に元のシートに反映され、その逆も同様です。 シートの行と列から行レポート を作成することや、シート サマリー フィールドからシート サマリー レポート を作成することができます。
レポートでのグループ化とサマリー により、複数のシートのデータをすばやく簡単に集計し、計算することができます。
レポートは、レポートを作成する元のシートを共有している人なら誰でも簡単に共有できます。 より詳細な制御を行うには、レポートを公開するか、ダッシュボードに表示します。これにより、オーディエンスには表示したい情報の概要のみを表示でき、元になるデータを共有する必要はありません。
解説ビデオ
解説ビデオ(全体)
全体通してみる方用です。35分。
解説ビデオ(前半)
前半のレポートの機能など解説を行っているビデオです。
解説ビデオ(後半)
後半のレポートの権限関係、ヒント集、ワークスペースでのレポートの元となるシートの選択を解説しているビデオです。
レポートの機能
シートから閲覧者、編集者に適する情報を提示
レポートの機能を使うことにより、どのシートの情報の、どの列の、どの行の情報をレポートに表示、あるいは、レポートから編集できるように設定することができます。
例えば、下のプロジェクトステータスのレポートでは、元のプロジェクト管理のシートから、6つの列を選択し、さらに、フィルターでプロジェクトのサマリ行で健全性に何らかの値が入っているものを表示するようにしています。
これにより、プロジェクト管理のシートの中から、全体の状況を把握するのに適した情報を絞り込んでいます。また、編集権限者はレポートからも編集可能です。(なお、実際には下のレポートではほとんどの列が列の式からなっているので編集はできません。)
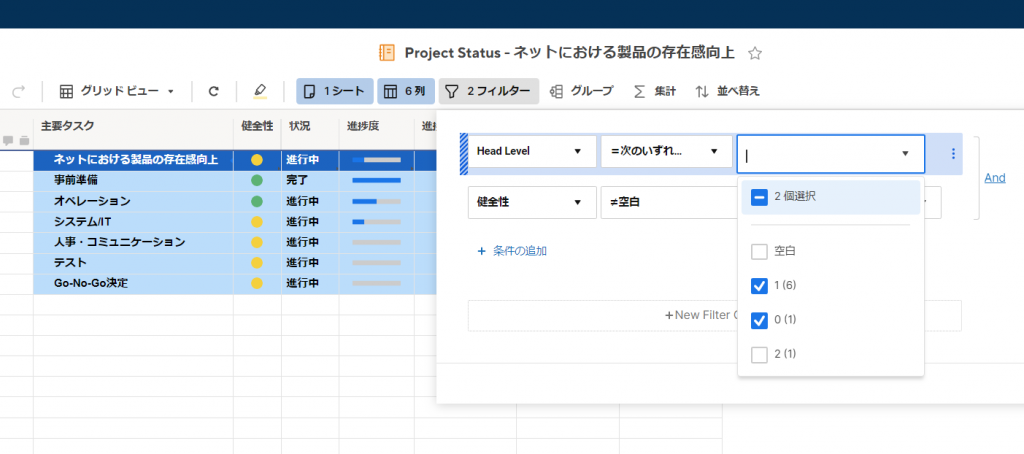
複数のシートを集約して閲覧、編集可能にする
レポートでは複数のシートをソースとして情報を集約することができます。
下の例では、13の支社毎のシートにある郵便局の情報をレポートで集約して、全国と支社毎の郵便局数を表示している例です。
Smartsheetの「シートの制限」により作成できるのは最大2万行までのシートです。下のレポートでは、各支社毎の行数は「シートの制限」以内として、レポートで13のシートを集約することで、2万4千を超える郵便局(簡易郵便局を含む)を表示、編集可能としたものです。(なお、データが古いので最新の郵便局数とは異なります。)

グループ化、集計、並び替えで付加価値を付ける
レポートでは、グループ化、サマリーによる集計、並び替え、が可能です。
下の例では、フィルターに局名の読みに「エキマエ」が含まれる郵便局を用い、全国、支社毎の駅前郵便局数を集計したものです。なお、並び順は郵便番号順です。(フィルターで隠れて見えていませんが、このデータでの全国計は596局です。)
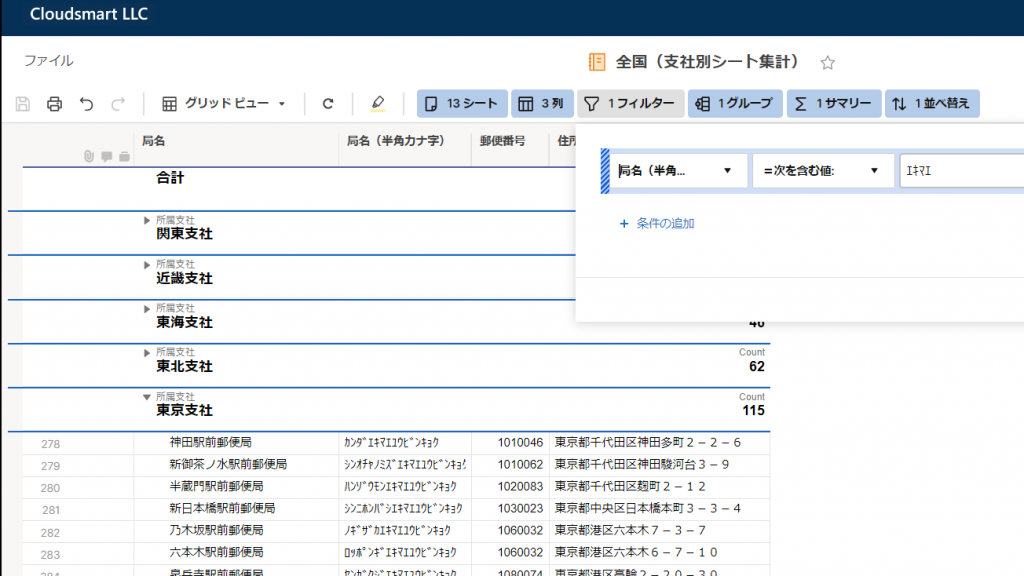
グリッド、ガントの形でダッシュボードに表示可能にする
Smartsheetの情報をグリッド(表形式)またはガントビューで表示するには、レポートを使います。シートそのままでは、セルの情報のみがメトリクス(下の遅延、予算などがその例)として表示することができるだけなので、表形式などで表示するにはレポートを使います。
下の例では、上の「シートから閲覧者、編集者に適する情報を提示」の所で例として表示したレポートをプロジェクトのダッシュボードで表示しています。

ダッシュボード、レポート公開により元のシートを共有せずに特定の情報を閲覧可能とする
レポートの共有を受けた人は、元となっているシートの共有権限に従ってレポートを閲覧、編集できます。
例えば、10のプロジェクトのシートがレポートの元となっているとして、1のシートのみについて共有を受けている人は、そのレポートの共有を受けた場合に、そのシートについてのみ閲覧、表示することができます。これはセキュリティーの観点からの配慮です。
しかし、レポートの公開、あるいは、ダッシュボードに表示することにより、元のシートへの権限がなくても、レポートにより絞り込まれた情報を見ることができます。これは元のシート全体を見せるのは支障があるが、一部の情報を、例えば、不特定多数の人、あるいは協力会社に見せたい、といった場合に有効です。
不特定多数の人に見せる場合は、レポートで公表するか、ダッシュボードにレポートを表示して、ダッシュボードを公表します。
下の例では、「グループ化、集計、並び替えで付加価値を付ける」のところで説明した「駅前郵便局」のレポートを公表しています。リンクをクリックすることにより実際の公表レポートを確認することができます。
(古い情報なので現在存在していない郵便局が表示されている可能性があります。なお、沖縄に「駅前」郵便局がこの時点ではなかったことが確認できます。)
-1024x577.png)
レポート タイプについて
レポートを使用すると、複数のシートから情報を集め、指定した条件を満たすアイテムのみを表示できます。
使用可能なレポートには、行レポートとシート サマリー レポートの 2 種類があります。
- 行レポートを使用すると、複数のシートから行情報を集計できます。 たとえば、レポートを作成して、自分に割り当てられ、優先度 – 高とラベル付けされた複数のシートにわたるすべての未完了のタスクを表示できます。
- シート サマリー レポートを使用すると、複数のシートのサマリー データを表示できます。 シート サマリー レポートは、複数のプロジェクトの概要を把握したり、ダッシュボードでポートフォリオ レベルのメトリックを強調したりするのに最適な方法です。 シート サマリー レポートの作成に関する詳細については、「シート サマリー レポートからポートフォリオ ビューを作成する」をご覧ください。
シートと同様に、レポートも送信、共有、および公開できます。レポートのデータの編集、グループ化、集計、並べ替えもできます。 レポートには情報が保存されていないため、シートとは異なることに注意してください (代わりに、シートに保存されている情報が表示されます)。 この違いにより、レポートはアカウントのシート制限数にはカウントされません。
行レポートの構築
管理者権限を持つユーザーは、レポート設定を編集できます。
行レポートを使用すると、以下のことが可能になります。
- シート内の関連情報を振り分けるフィルターを作成する
- 重要な列や行だけを編集できるようにユーザーを制限する
- 複数のシートの情報を 1つのレポートにまとめる
レポートには次の 2 つのタイプがあります。
- 行レポート: 複数のシートの行を 1 つのレポートに追加する
- シート サマリー レポート: 複数のシート サマリーを 1 つのレポートに追加する
シート サマリー レポートを作成する場合は、「シート サマリー レポートを使用してポートフォリオ ビューを作成する」をご覧ください。
行レポートの作成
- 左側のメニュー バーで、[ソリューション センター]
 を選択します。
を選択します。 - [作成] >[レポート] をクリックします。
- 行レポート を作成します。 新しいレポートがシート フォルダー内に表示されます。
レポートの設定
これらのタブを使用して、レポートに追加する必要のある情報を設定します。
- ソース シート – レポートに必要なデータを含むシートを選択します。
- 表示する列 – ソース シートから、レポートに追加する列を選択します。
- フィルター条件 – レポートがソースシートから引き出すべきデータを特定します。
電子メールで配信されるリクエストがフィルターに表示されます。
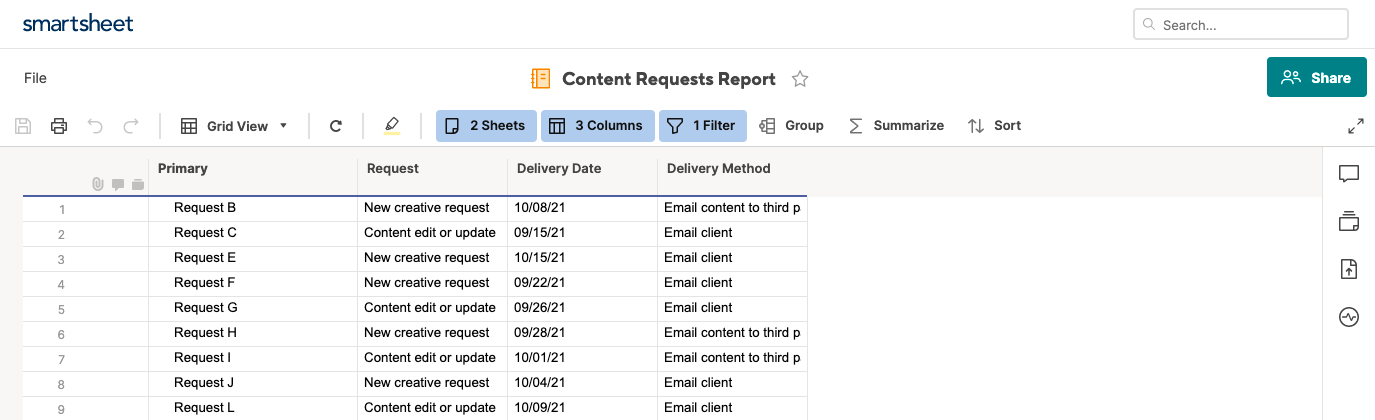
- グループ – カテゴリを使用すると、必要な情報に簡単にアクセスできます。
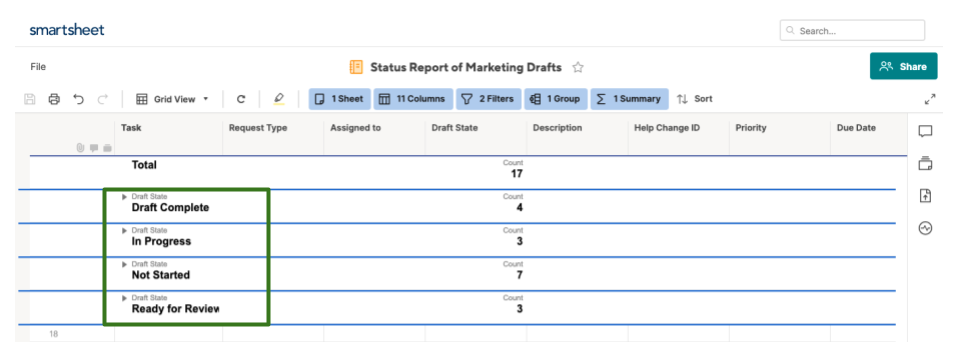
- 集計 – 情報に基づいた意思決定を行うために、主要なメトリックを定義します。
この例と同様に、情報をそのステータスに応じてまとめることができます。
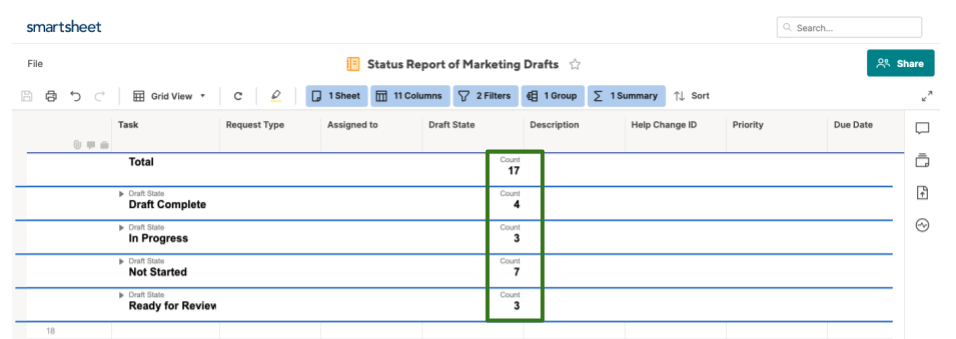
- 並べ替え – 情報を特定の順序で並べ替えます。
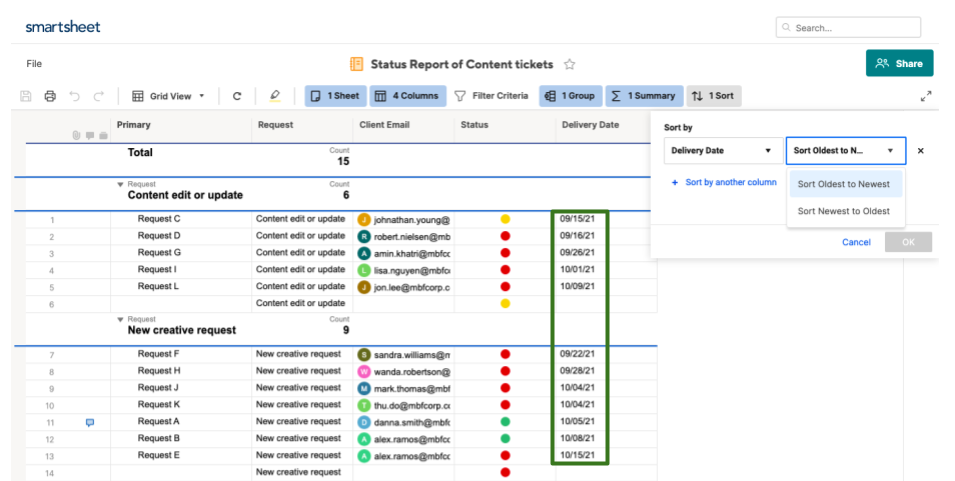
ヘルプ記事レポートのヘルプ記事Smartsheet でのレポートの使用方法をご確認ください。
レポート ビルダーの元のシートを選択する
[元のシート] ボタンを選択して、レポートに含めるシート、フォルダー、ワークスペースを選択します。 作成したシートまたは共有されたシートは、このリストから利用できます。 スクロールするか、元のシートの検索バーに入力することでシートを見つけることができます。
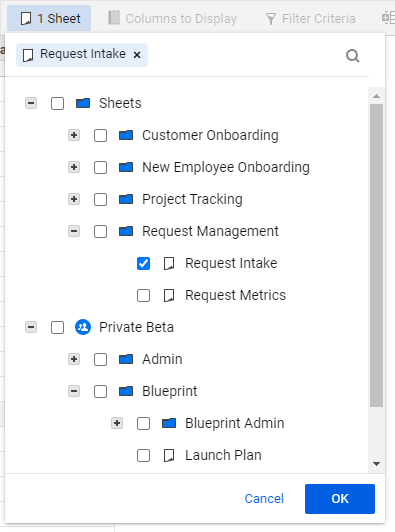
レポートに新しいシートを自動的に含めるために、ワークスペース全体を参照できます。 新しいシートがワークスペースに追加されると、レポートはそれを自動的に参照します。 ワークスペースの詳細については、ヘルプ記事「ワークスペースでアイテムを管理する」をご覧ください。
次のことに留意してください。
- レポート ビルダーでほかのオプション (表示する列、フィルター条件、グループ、集計、並べ替え) が使用できるようになる前に、シート タブから少なくとも 1 つのシート、フォルダー、またはワークスペースを選択する必要があります。
- フォルダーを選択した場合、選択後にそのフォルダーに追加された新しいシートはレポートに含まれません。 新しく追加されたシートを含めるには、シート タブからフォルダーを削除して再度追加します。
- レポートに表示される書式設定 (セル、フォントの色、背景色、太字など) は元のシートの書式設定に準じます。
- 元のシートの行階層はレポートに表示されません。
- 数式を含むセルはレポートから変更できません。
シートで依存関係が有効になっている場合:
- シート内の行の終了日は、依存関係設定に基づいて自動計算されるため、レポートから編集することはできません。 その代わり、行で開始日と期間を編集すると、終了日が自動的に再計算されます。
- 先行タスクによって影響を受けているタスクの開始日は、レポートから編集することはできません。 その代わり、先行タスクの開始日と期間を変更すると、依存タスクに関連付けられた日付が自動的に再計算されます。
レポートでのカードビュー(新機能)
2022年5月からカードビューがレポートでも使えるようになりました。Smartsheet Communityで長らく要望されていた機能がようやく実現されました。 詳しくはこちらのヘルプ記事をご覧ください。
カード ビューをレポートで使用すると、ワークフローに保存している複数のプロジェクト シートをワークフロー単位で 1 つのレポートにまとめて、カード ビュー閲覧、操作可能となります。
- 全プロジェクト中、優先度の高いタスクは? (全シートを参照、優先度でフィルター)
- 担当者ごとの期限到来だが未着手の課題は? (担当者ごとのレーン、期限到来、未着手でフィルター)
- 緊急度の高いタスクを最も多く抱えている担当者は? (担当者ごとのレーン、緊急度でフィルター)
下のイメージは、「複数元シートのレポートで2万行以上に対応する方法」で紹介している手法で、13のシートからなる全国の郵便局を網羅したレポートを元に、局名に「駅前」がついている「郵便局」(簡易局でないもの)をフィルターしてカードビューで表示したものです。
2万4千もある郵便局について、13のシートに分け、レポートで集約し、フィルターをかけ、カードビューで見ることができるようになりました。
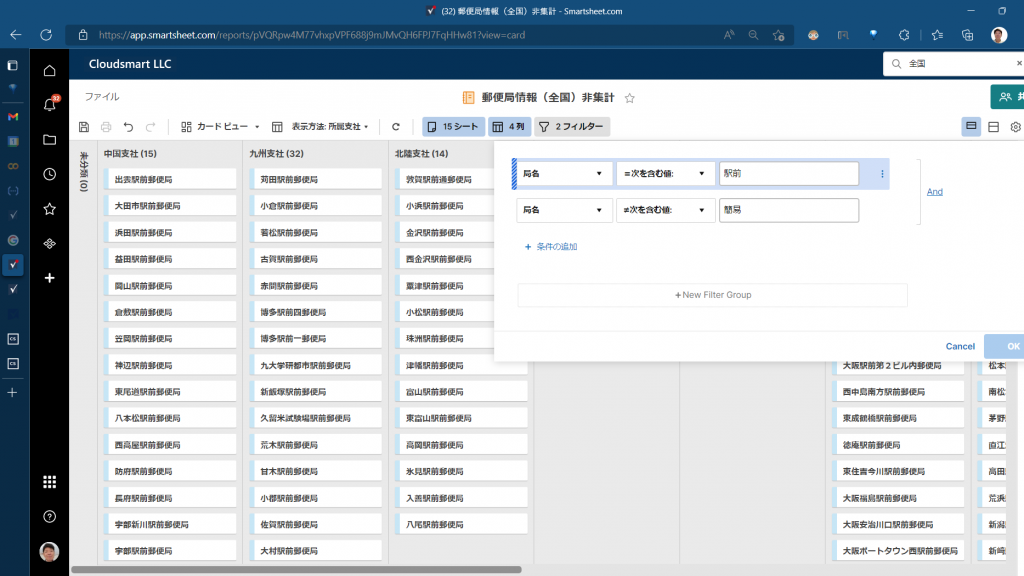
ヒント集
ダッシュボードを共有しシートを共有せずレポートを閲覧させる方法について
上にも書きましたがレポートを共有しても、元のシートを共有しないと、そのシートについてのレポートには何も表示されません。
レポートで特定の列、行だけを、例えば、協力会社に見せたいのに、元となるシートを共有しなければならないとなると、そこで他の列、行も見られてしまう、というジレンマがあります。
これを解決するには、レポートをダッシュボードにウィジットで表示させ、ダッシュボードをその協力会社などに共有します。
これにより、ダッシュボードの共有を受けた者だけが、レポートで絞り込まれた情報を見ることができます。
なお、この方法では閲覧のみなので、シートの特定の情報を編集もさせたい、という場合は、以下の方法によります。
- 行単位で編集を依頼する場合は更新リクエストを用います。
- 細かな権限設定(例えばその人のメールアドレスが連絡先の列にある行全てを編集可能にする)が必要な場合は、Dynamic View (ダイナミックビュー)というプレミアムアプリを用います。
なおダイナミックビューは通常のビジネスアカウントでは利用できませんので、デモなど希望の方は個別にお問い合わせください。
Current Userのフィルターでマイタスクを絞り込む方法
プロジェクト管理のダッシュボード編 (Workshop 4)で説明しましたが、Current Userのフィルターで現在ログインしている人に連絡先の列が行が一致しているとう条件を用いてマイタスクを絞り込むことができます。
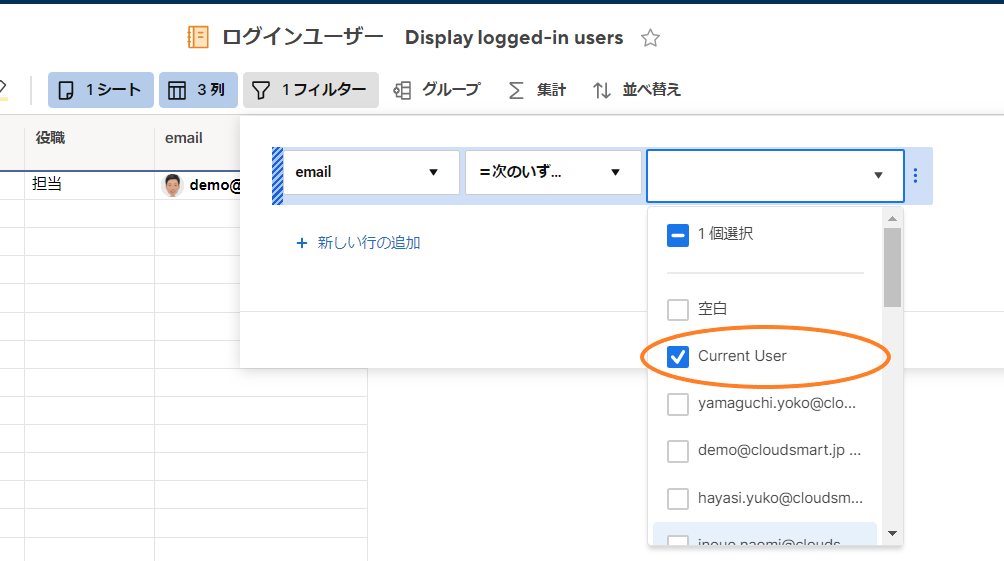
複数元シートのレポートで2万行以上に対応する方法
こちらは上の「複数のシートを集約して閲覧、編集可能にする」で説明したとおりです。この方法により、Smartsheetの「シートの制限」を回避して、郵便局、コンビニなど、多くの店舗を有する組織などで、2万以上の拠点からの情報をエリア毎等に分けて、レポートに集約することにより、一元的に閲覧、編集することが可能となります。
このような大規模なデータを操作できることは、Smartheetがエンタープライズレベルでのプロジェクト管理に適していると言われる理由の一つでもあります。