はじめに
Smartsheet を快適に使いこなすには、時間帯の設定に関する理解が重要です。特に、複数人でプロジェクトを進めたり、海外との協業が多い場合は、適切な時間帯設定がミスコミュニケーションや作業遅延を防ぐために欠かせません。
この記事では、最近アップされたヘルプ記事をもとに、Smartsheet アカウントとシート内の時間帯を設定する方法と、設定が持つ意味について詳しく解説します。
アカウントの時間帯設定
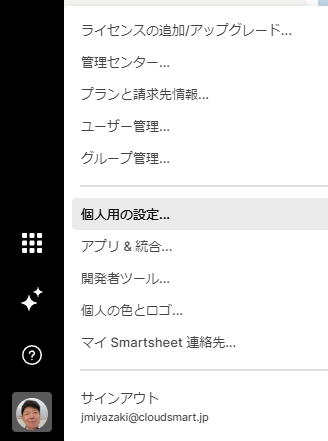
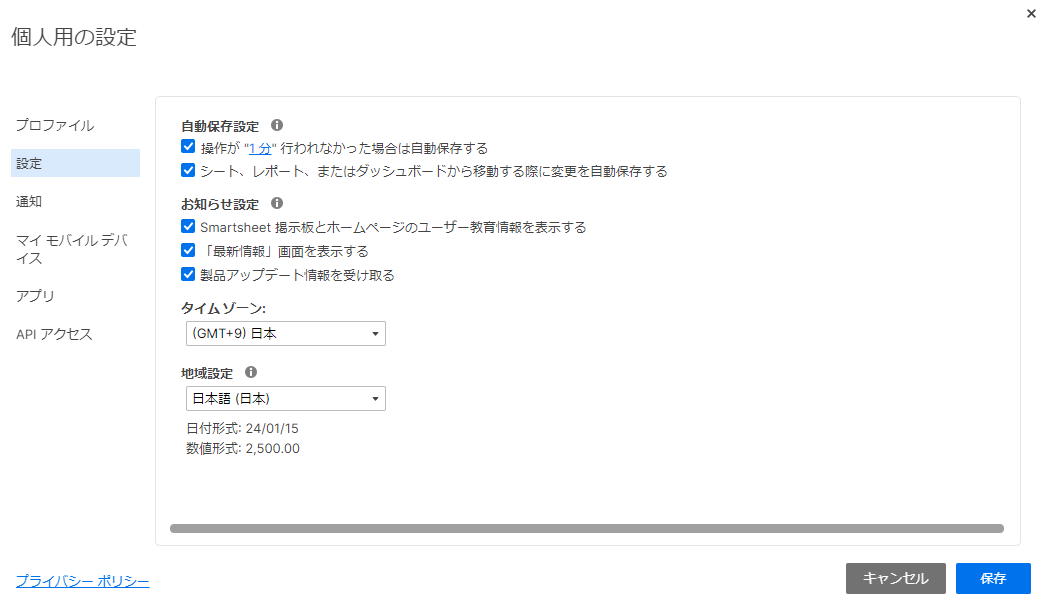
自分専用の Smartsheet 時刻: アカウント設定の方法
- 設定手順: アカウント > 個人設定 > 設定 > タイムゾーン から選択できます。
- 共有経由でアカウントを作成した場合: 共有元の場所が初期設定となります。異なる時間帯の場合は、個人設定から変更できます。
例: 東京にいる場合、日本標準時 (JST) を選択します。ロサンゼルスと共同作業する場合は、太平洋時間 (PST) に変更できます。
シートの時間帯設定
共有シートの時間帯は誰が決める? シート側の設定
- 注意: 時間帯は閲覧した最後の人の設定に自動的に切り替わります。
- 意味: 日付や時刻を含む列の表示が影響を受けます。ただし、計算式や API 呼び出しは UTC 基準で行われます。
例: 東京で共有シートを閲覧すると、JST 表記に切り替わります。ロサンゼルスにいる人が同じシートを閲覧すると、PST 表記に切り替わります。
システム列と時間帯
時刻表示は変わるけど計算は変わらない: システム列の時間帯
- ポイント: システム列 (作成日、更新日など) は内部的には常に UTC で保存されますが、表示は閲覧者の時間帯に合わせて変換されます。
- 意味: システム列の表示時間はローカルタイムですが、計算式や API 呼び出しでは UTC 時刻が使用されます。
(UCT時刻はGMT時刻と実質的に同じで、どちらも日本時間(JST)から9時間引いた時間です。)
例: 東京で「作成日」列を見ると JST で表示されますが、計算式では UTC で扱われます。
これは作成日を使って日付を判定する場合に工夫が必要となってきます。なぜなら、DATEONLY()関数に入れた作成日(Created)はUTC時刻なので、例えば、作成日の表示場は今日なのに午前9時までは昨日の結果が出てしまうからです。
下のイメージのシートではシステム列のCreatedをDATEONLYの列でDATEONLY(Created@row)で日付のみに変換していますが、08/17/23 7:53 AMが午前9時より前で、UTC時刻では前日のため、08/16/23となってしまいます。Created Dateにある式はこれを日本の日付にする一つの方法を示しています。
ポイントにあるように「システム列 (作成日、更新日など) は内部的には常に UTC で保存されますが、表示は閲覧者の時間帯に合わせて変換」されるので、注意が必要です。(表示に注目してCreated@row+””で文字列に変換して、テキスト関数で日付部分を日本時間で取得する方法もあります。)
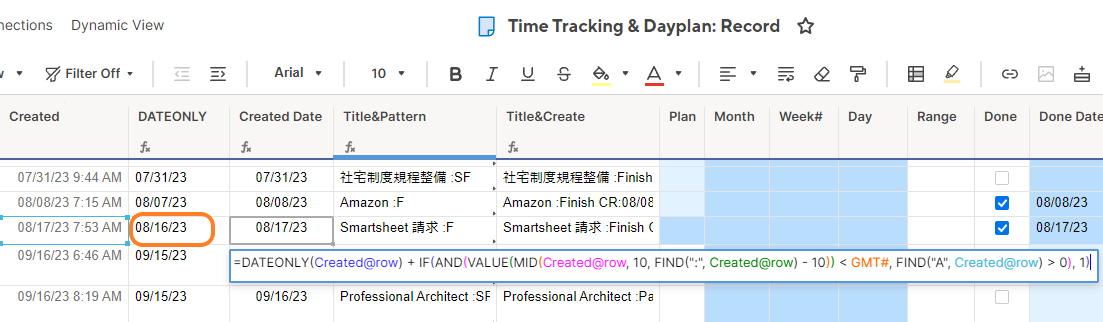
オートメーションと太平洋時間
時々突然変わる!? オートメーションと太平洋時間の影響
- 注意: オートメーション、セルリンク、シート間フォーミュラで変更が生じると、シート全体が太平洋時間 (PST) に変換されます。
- 理由: オートメーションサービスは太平洋時間設定で動作するためです。
- 影響: TODAY() 関数やシステム列の表示値が更新される可能性があります。
例: 東京で共有シートを使っていて、ロサンゼルスでオートメーションが実行されると、シート内の時刻表示が一時的に PST に切り替わる可能性があります。
これに関しては、Communityでオースラリアのユーザの質問に答えたことがありますが、今回、冒頭紹介したヘルプ記事でオートメーションと太平洋時間の影響についての情報を得て、納得したところです。
まとめ
Smartsheet の時間帯設定は、個人アカウントと共有シートそれぞれで個別に管理できます。日本語で快適に利用するには、あなたの時間帯に設定しておくことが重要です。ただし、システム列やオートメーションと絡む場合、UTC や太平洋時間との兼ね合いも理解しておきましょう。適切な時間帯設定を通して、よりスムーズなチームワークを実現しましょう。