スマートシートのフォームによって、シートに情報を組織内外からデータを入力してもらうことが可能です。情報を入力する方法にはシートや行を共有することなどによっても可能ですが、フォームでは共有を必要としません。
ここでは①スマートシートのフォームがシートから簡単に作れること等とスマートシートの優れている点の説明、②グーグルのフォームとの比較、③グーグルのフォームとの連携について説明します。
スマートシートのフォームの特徴
シートから簡単にフォームを作成できる
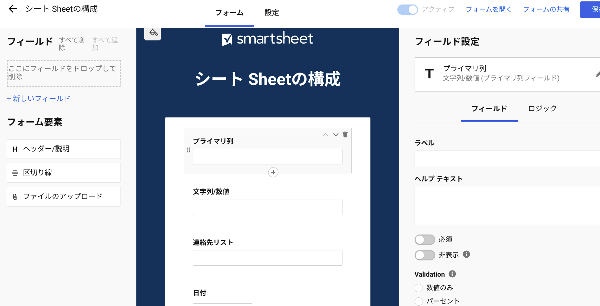
シートから簡単にフォームを作れるというのはスマートシートのフォームの優れた点です。例えば、グーグルのフォームではフォームからシートへの連携はありますが、シートからフォームを作るという機能は、筆者の知る限り、標準ではなく、アドオンなどを使う必要があります。 スマートシートではシートが基本になっていて、フォームはこのシートに行単位で指定された情報を入力する方法です。 シートが基本なので、フォームを作成するというメニューを開くと、シートの項目が自動的にフォームの編集画面に取り込まれ、ユーザーは項目をドラッグして自分の好きな順番に並べる替えたり、不要な項目を削除することができます。 項目をドロップした後は、フォームをユーザーにどのように見せるか編集します。例えば、シートの項目では「ユーザー」となっているものを、フォームでは「ラベル」の所を編集して「お客様」と表示するように設定することも可能ですし、「ヘルプテキスト」といってユーザが何を入力すればいいかわかるように例えば「お客様の会社名をご記入ください」などと補足することが可能です。 もちろんその項目を必須項目にするかといった標準的な設定も可能です。
フォームにより入力時にデータを取得するがユーザーに表示せず既定値を入力する機能がある
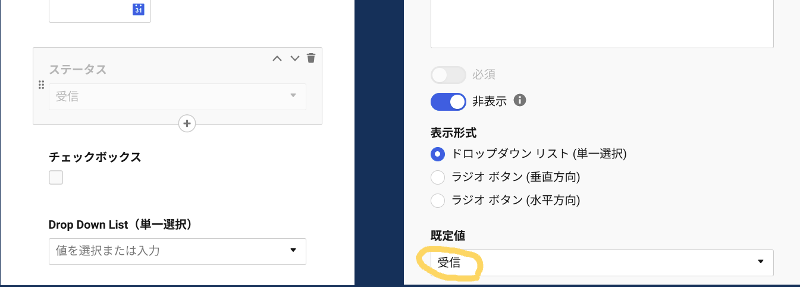
この機能はやや上級の機能だと思いますが、色々な利用方法があろうかと思います。 例えば、その行がお客様からのリクエストの処理にかかるものだとして、その行の中に、ステータスの項目があったとします。そのステータスとして、初期段階として、受信、担当者割り当て済み、担当者コンタクト済み、解決、といった内容があったとして、お客様がフォームを入力する段階で、ステータスを「受信」と設定することができます。 これを行うにはステータスを非表示にして、初期値を受信とします。 これによりお客様がフォームを入力するたびに、お客様が入力することなく、自動的にステータスが初期値の「受信」に設定されます。’
直前の項目から次に別の項目を表示できるかというロジックが使えるようになった
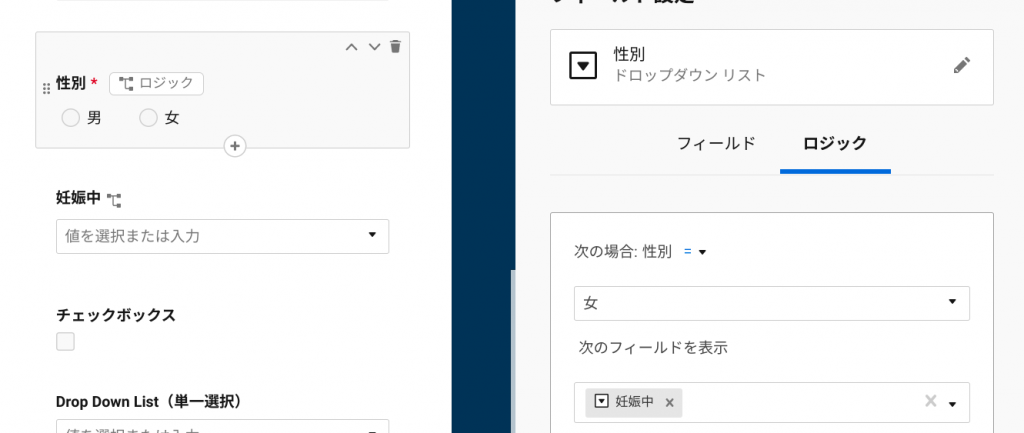
これはどのような機能かというと、例えば、クリニックの症状を記入するフォームで、妊娠しているかという質問を女性だけに表示したい、といった場合に使えます。 これを実現するには、性別の項目にロジックを加え、女性の場合に「妊娠中か?」の項目を表示するように設定します。
メールアドレスなどデータの正規化が使えるようになった
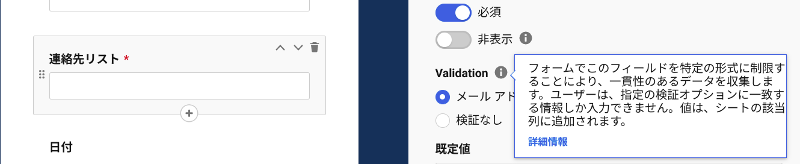
グーグルのフォームとの比較
グーグルのフォームは非常に便利な機能で、Google Workspace (G Suite)を導入した企業では、しばらく、フォームによるサーベイの嵐が来る、というのを聞いたことがあります。
ここではグーグルのフォームとスマートシートのフォームを比較して、どのような場合にどちらを使えばよいか、私の考えを説明してみます。
| フォームの比較 | Smartsheet | |
|---|---|---|
| 表から自動作成 | できる | できない |
| 非表示状態で自動入力 | できる | できない |
| 細かな入力規制 | 部分的にできる | できる |
| フローコントロール | 部分的にできる | できる |
| 画像、動画の表示 | できない※ | できる |
| 調査結果のグラフ等 | できるが自動でない | 自動でできる |
| テストの採点 | 自動ではできない | 自動でできる |
グーグルのフォームとの連携
では具体的にグーグルフォームとスマートシートを連携して、グーグルフォームの入力内容をスマートシートのシートに入力する方法を説明します。
マーケットプレースからアドオンのインストール
アドオンはスマートシート側でなくグーグル側でマーケットプレースからインストールします。
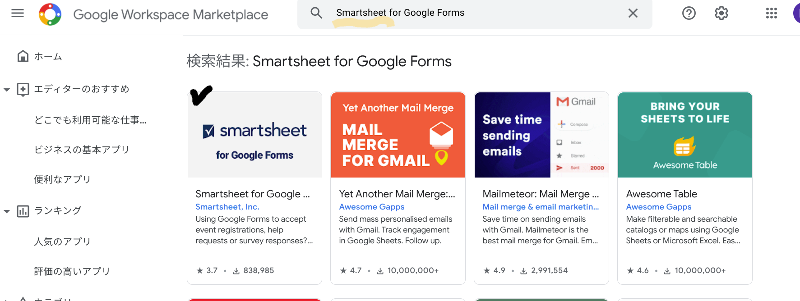
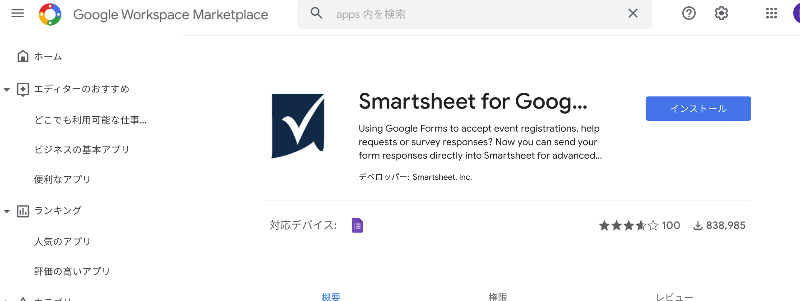
グーグルフォームでの操作
フォームの上の方にアドオンのアイコンが現れますので、クリックして、 Smartsheet Syncをクリックします。
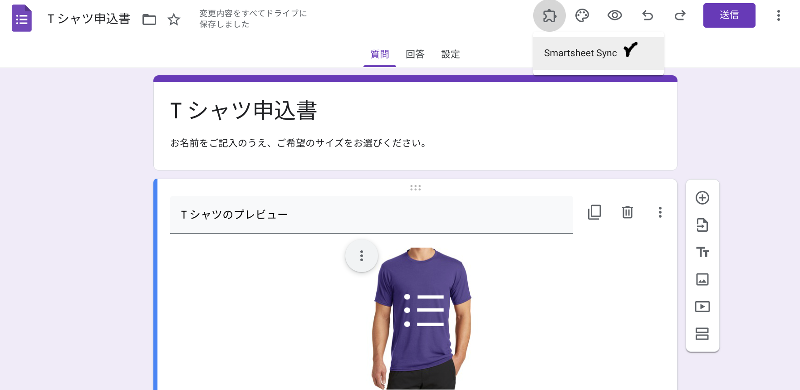
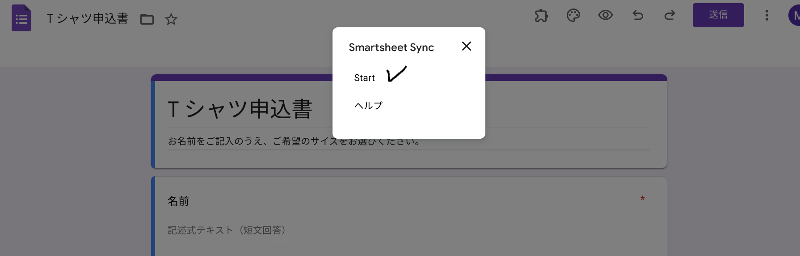
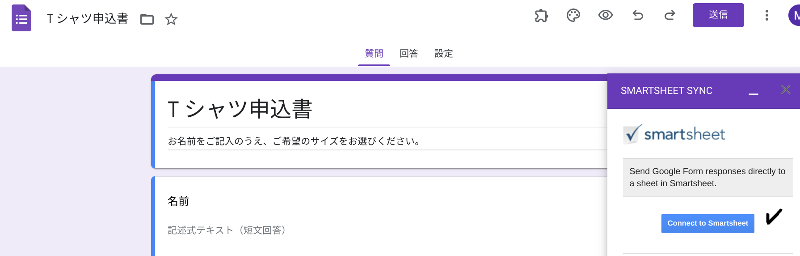
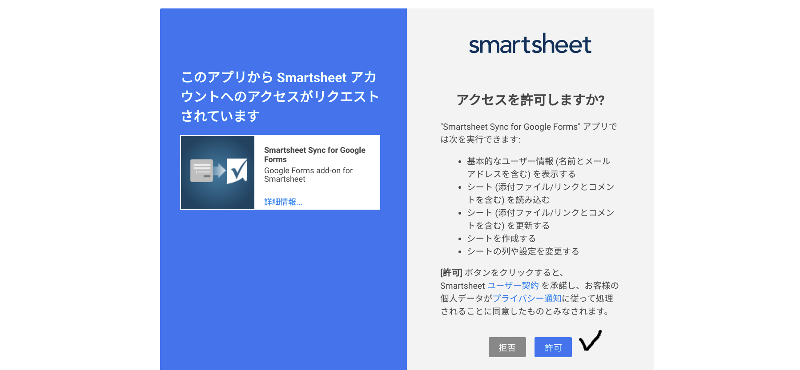
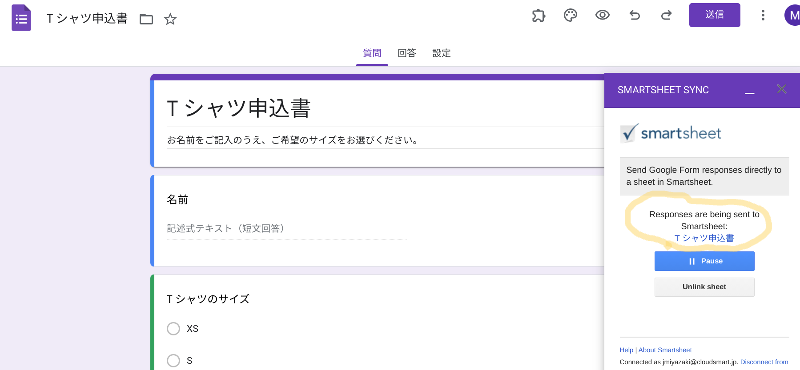
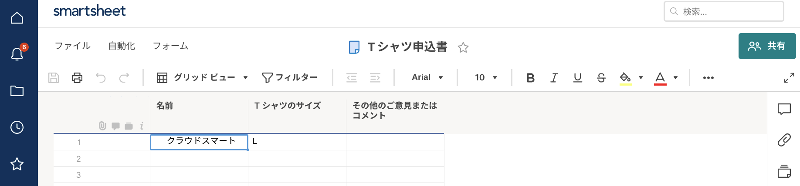
まとめ
以上のようにアドオンを使うとスマートシートへのデータの入力にグーグルのフォームを使うことができます。
スマートシートとグーグルのフォームにはそれぞれ良さがあり、普段は簡単にフォームが作れるスマートシートのフォームを用いますが、画像・動画の利用とか正規表現等で厳密な入力制限が必要な場合にはグーグルフォームとアドオンで連携して使うことができます。
この他Appsheetのフォームを使うという方法もありますが、これについては別の機会に説明したいと思います。グーグルフォームの正規表現やフローの活用についても、別の機会に説明したいと思います。