Smartsheet のシートには 4 つのビューがあり、さまざまな方法でデータを見たり作業したりすることができます。これらのビューは、プロジェクトを明確にし、可視化するのに役立ち、プロジェクトやプロセスに関連する情報をお好みの方法で視覚化して作業することができます。
ここでは、続く以下のトピックのイントロとして、Smartsheetの様々な情報の表示方法について、解説します。
グリッドビュー
グリッドビューは、シートを設定する際に表示される標準的なビューで、データをスプレッドシート形式で表示します。このビューは、プロジェクト情報やタスクの要件を設定する際に最適なビューです。しかし、Smartsheet の他の 3 つのビューを使用すると、データを新しい方法で表示し、タイムラインを視覚化し、タスクをグループに整理することができます。
カード ビュー、ガント ビュー、およびカレンダー ビューを使用することで、シートを表形式とは異なるよりスマートな形で表示させ、より効率的に作業できるようになります。
カード ビュー
Smartsheet のカード ビューは、仕事の優先順位付け、コミュニケーション、共同作業を行うための視覚的な方法で、かんばんボードとアジャイル手法にヒントを得ています。カード ビューを使用すると、情報やデータがより分かりやすくなるため、全体像を把握し、プロジェクトが計画通りに進んでいるかどうかを確認し、計画上の潜在的なギャップを特定することができます。(例えば、担当者ごとにタスクのレーンを設定すると、どの担当者にタスクが集中しているかなどが一目瞭然となります。)
カードビューを使用すると、単一選択のドロップダウンリストまたはコンタクトリストを基準に、タスク、ワークアイテム、またはアイデアをグループに整理することができます。例えば、「未実施」から「済」へ、あるいは担当者から別の担当者へ、カードをレーンから次のレーンへドラッグすることで、アイテムをあるグループから別のグループへ移動させることができます。すなわちグリッドビューで選択リストを変更する編集と同じことがカードのドラック&ドロップという視覚的な方法で行うことができます。
この機能により、カードビューは、チーム間のコミュニケーションと共同作業を強化し、より視覚的な方法でプロジェクトを確認、共有、実行することができます。
ガントビュー
ガントビューは、作業のタイムラインを視覚的に表示する機能です。このビューは、従来のウォーターフォール型プロジェクト管理の定番ですが、スケジュールやタスク間の関係を視覚的に表現したい場合に使用できます。
ここではSmartsheetのヘルプ記事のトピックの順番にカードビューに続いて説明していますが、ガントビューはSmartsheetの中で最も強力で人気の高いビューです。
シートやレポートのタスクをガントチャートでタイムラインのバー状に表示します。これにより、プロジェクトのイベントの開始日と終了日だけでなく、期間のイメージを確認することができます。このビューを設定するには、シートに開始日と終了日が含まれている必要があります。(正確には2つの日付タイプの列で、列の式になっていないことが条件です。この制限を回避するにはレポートを使いますが、やや高度な内容なので、別の機会に説明します。)
カレンダービュー
カレンダービューは、インタラクティブで簡単にカスタマイズできるカレンダー上の作業内容を表示します。また、このビューを Google カレンダーや Outlook、Apple カレンダーの iCal に公開したりオーバーレイしたりすることもできます。
Smartsheet の他のシート ビューと同様に、カレンダー ビューはシートの列タイプによって駆動されます。カレンダーを作成するには、少なくとも 1 つの日付列を用意する必要があります。タスクの開始日と終了日の両方を指定すると、日付の範囲をより包括的に表示することができます。(なお、ガントビュー、とことなり列の式で作成した日付データによっても情報が表示することができます。)
カレンダー ビューを設定すると、プロジェクトの スケジュールを可視化し、さまざまなタスクの開始日、終了日、またはタスク全体の期間を一度に確認することができるようになります。
お勧めの使い方としては、主として仕事で使っている、例えば、グーグルカレンダーに、Smartsheet上のタスクをオーバーレイし、アポイントの管理などはグーグルカレンダー、タスクの管理は、Smartsheetで行う、といった使い方です。
シート以外のコンテンツによるシートのデータの表示方法
グリッドビュー、カードビュー、ガントビュー、カレンダービューは、シートの中で4つのどの方式で見るか、というビューについての説明でしたが、Smartsheetにはシート上にある情報を集約、絞り込み等して角度から表示させるレポートとダッシュボードというコンテンツが用意されています。
詳しくはそれぞれのチュートリアルをご覧いただくとして、それぞれの機能をまとめておきます。
レポート
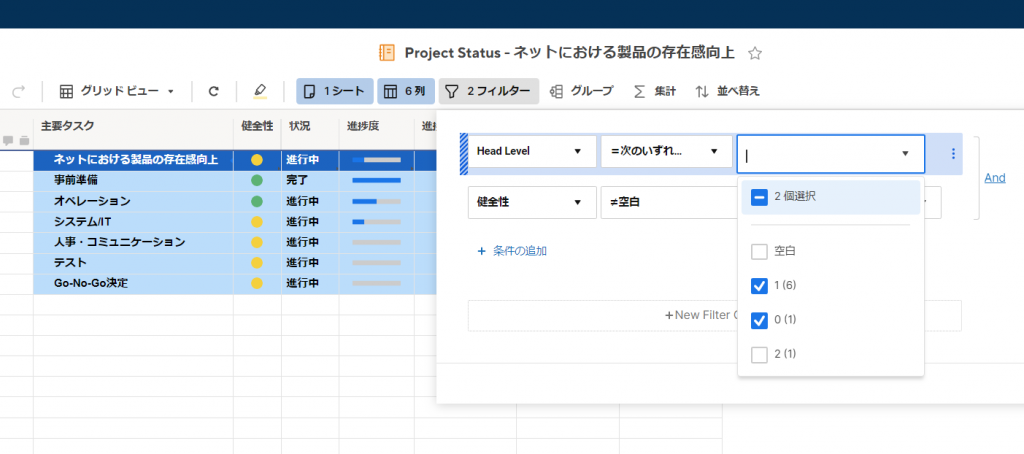
レポートの2つの機能は、第一に複数のシートの集約で、第二に集約されたシートの列と行の絞り込みと、グループ化、集計、並べ替えの機能です。
第二の機能はエクセルのピボットテーブル(Pivot Table)に似た機能を果たします。エクセルのピボットテーブルは非常に強力な機能ですが、Smartsheetのレポートの優れているところは、絞り込み、グループ化、集計などが直感的でわかりやすく、また、複数のシートの情報を集約できる点です。
なお、レポートのシート数の具体的なハードリミットは確認したことはありませんが、以前300枚以上のものを見たことがありますが、動作しました。250枚を超えるのはお勧めしませんが、可能性です。いずれにせよ、例えば、全国の支社、支店の情報をまとめるといった場合、例えば、北海道、東北、、、沖縄と、12シートを作り、レポートとして集約することは全く問題なく実行できます。
ちなみに下はSmartsheetの行数のリミット(20,000行)を回避し、2万4千以上ある郵便局を一つのレポートで管理する例です。

ダッシュボード
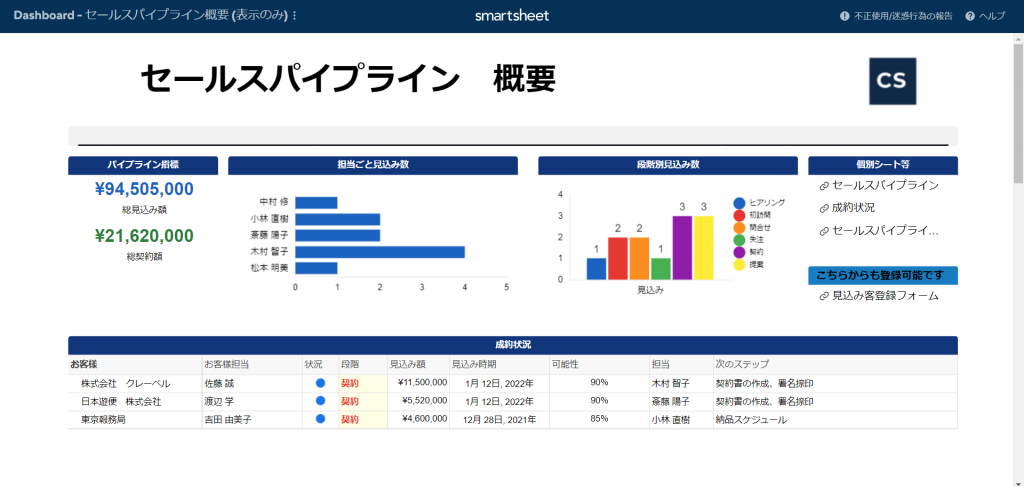
ダッシュボードでは、シート上の情報をいくつかの見せ方で画像、Webコンテンツ等Smartsheet以外の情報を含む他の情報とポータルのような形式で、自由に画面上に情報を配置する機能を提供します。
いくつかの見せ方がありますが、メトリックスウィジットでは、シート上にあるキーとなるデータを表示させ、また、グラフでは、シートで集約、計算した情報をグラフ形式で表示します。さらに、パブリッシュ(公開)という方法によりシートそのものをシートを共有することなく表示、さらには任意のユーザに編集できるようにすることも可能です。
シートの行単位の情報の表示
編集の画面
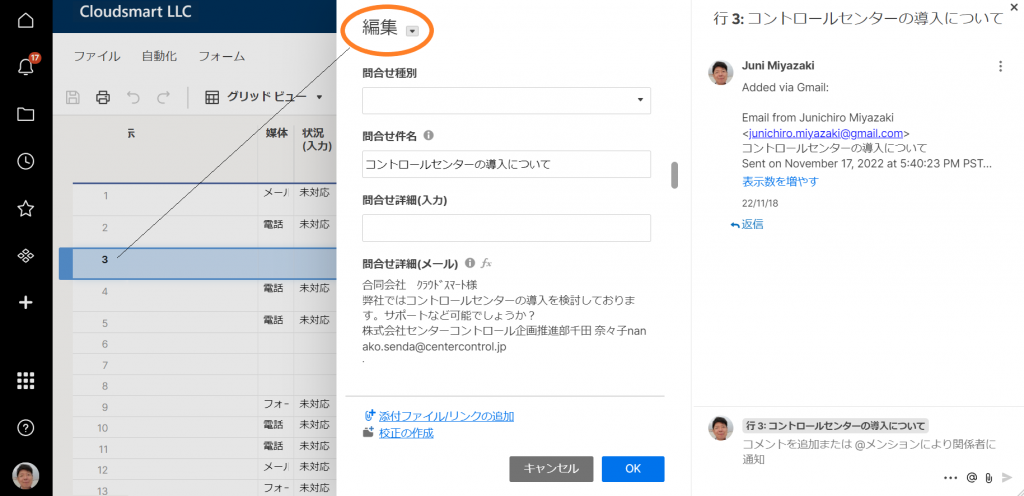
シートのグリッドビューの中で作業している場合、列を非表示にしていた場合や、列が何十行にもおよび※、画面上でデータが確認しにくい場合の方法として、行のメニューから編集を選択して、行のすべてのセルの情報を確認、編集することができます。
※ Smartsheetの列数の上限は400です。通常、このように多くの列を使うことはあまりありませんが、行というレコードの単位に関連する情報をすべて集約する必要がある場合は、100を超える列を使うことも可能です。この場合は、レポートで表示させる列を選択して目的別の作業ができるようにするとよいでしょう。
編集による行のすべての情報の確認、編集は、カードビュー、ガントビュー、カレンダービューでも可能で、ガントおよびカレンダーでは、バーをクリックすることによっても編集のメニューにアクセスすることができます。

フォームへの行内情報の規定値事前入力
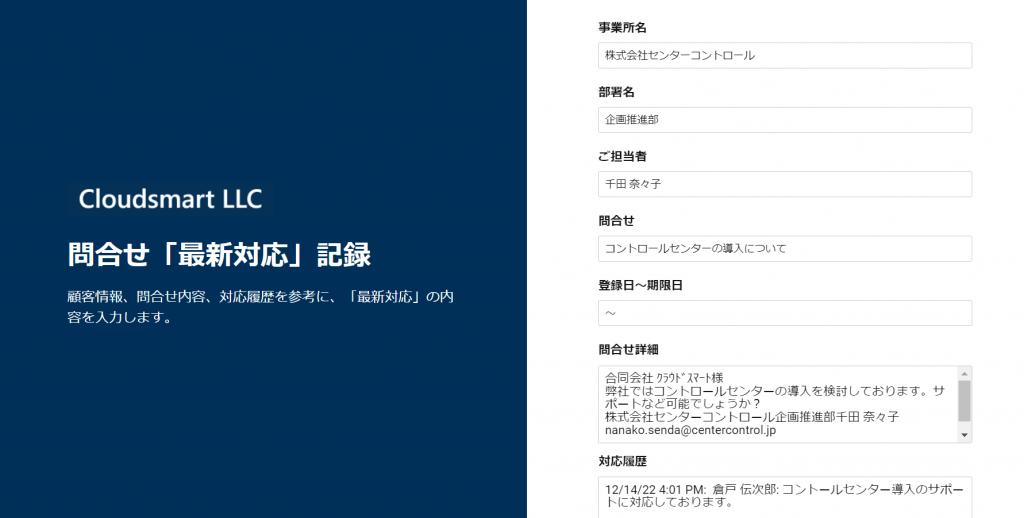
シートのフォームのURLをシートの行のセル上に配置して、クエリ ストリングを使用して同じフォームに当該行の別のセルからとった既定値として事前入力する方法で、編集の画面と同様に、行の情報を縦方向のフォーム形式で確認するという、ややトリッキーな方法もあります。
これについては、ここではそのような方法があるということだけ紹介し、具体的な方法は、別の機会に詳述したいと思います。