Smartsheet の列では、特別な列タイプを指定でき、シートをより簡単かつ便利に使用することが可能です。 列は Smartsheet でデータ タイプを定義し、ビュー、フォーム、自動化、フィルター、レポートなどの強力な機能を引き出します。 データに適した列タイプを選択する方法については、この学習トピックの情報をご確認ください。
列タイプについての解説ビデオ
列タイプの参照
列タイプを使って、その列で許可するデータを上手に管理することができます。特定のタイプを選んで入力するデータを統一することが可能です。 Smartsheet では、既定列と設定可能な列を使って作業を行います。
- 既定列 これらの列は変更や削除ができません。
- プライマリ列 この列には、必ず文字列/数値が入力されます。 プライマリ列の列タイプを変更することはできません。 (詳細は、 「プライマリ列での作業: 概要とベスト プラクティス」をご覧ください。)
- 設定可能な列 Smartsheet では次の列タイプを選択できます:
既定列
すべてのシートにプライマリ列があります。 この列は必須のため、シートから削除できません。 この列の値は、主に行の説明に使われます。 列タイプは必ず「文字列/数値」列となります。 プライマリ列の列タイプを変更することはできません (詳細は、「プライマリ列での作業: 概要とベスト プラクティス」をご覧ください)
プライマリ列の左側、行番号の横に、各行に関する情報を示すアイコンが付いた列が並んでいます。 ヘッダーにカーソルを合わせて [列の非表示] をクリックすると、列を非表示にできます。
プライマリー列
プライマリー列は「この列の値は通常、各行の主な記述子となります。」と解説されており、行の表札のようなものといっていいでしょう。エクセルやグーグルシートからインポートする場合には必ずどの列をプライマリー列にするか指定を求められます。
カードの見出し
カードビューではこの列の内容が必ず表示されます。
インデントの基準
実務的には、行のインデントを行うときの基準列になるというのが最も重要だと思います。 行のインデントによりスマートシートは行単位の情報をツリー構造で論理的にまとめているので、その記述子としてプライマリー列の内容が用いられている、いわば行の表札のようなもの、と考えれば良いと思います。
設定可能な列
文字列/数値
この列タイプには文字列、数値、またはその 2 つの組み合わせが含まれます。 文字列/数値は、エントリが長いコメント列や、予算を追跡するシートの予測費用など、数字がメインとなる列などに最適です。
「文字列/数値」列の場合、列ヘッダーをクリックして左側のツールバーの [通貨形式] や [パーセント形式] ボタンをクリックすると、書式設定が適用され、通貨やパーセントの形式を値で表示できます。
注: 数値の最初の文字が 0 でその後に別の数字や文字が続く場合、数値の前にアポストロフィー (‘) が追加され文字列として保存されます。 こうすることで最初の 0 を残して数字として表示することができます。 数値を数値として保存したい場合 (例、その数値を使って計算をしたい場合など)、セルを再確認してアポストロフィー (‘) や最初の 0 を削除する必要があります。
「連絡先リスト」列
「割り当て先」、「所有者」、「承認者」などの列に最適です。 この列タイプでは、シートが共有されている共同作業者や [マイ Smartsheet 連絡先] リストの連絡先に行を割り当てることができます。 また、「連絡先リスト」列を使用して、シートが共有されている共同作業者にリマインダーを送信したり、特定のチーム メンバーに割り当てられたタスクのリストを表示するレポートを生成したりすることも可能です。
この列タイプを使用する際には、「値」フィールドで希望の連絡先の値を指定できます。 このリストに入力できる値は、連絡先名とメール アドレス、名前のみ、またはメール アドレスのみです。
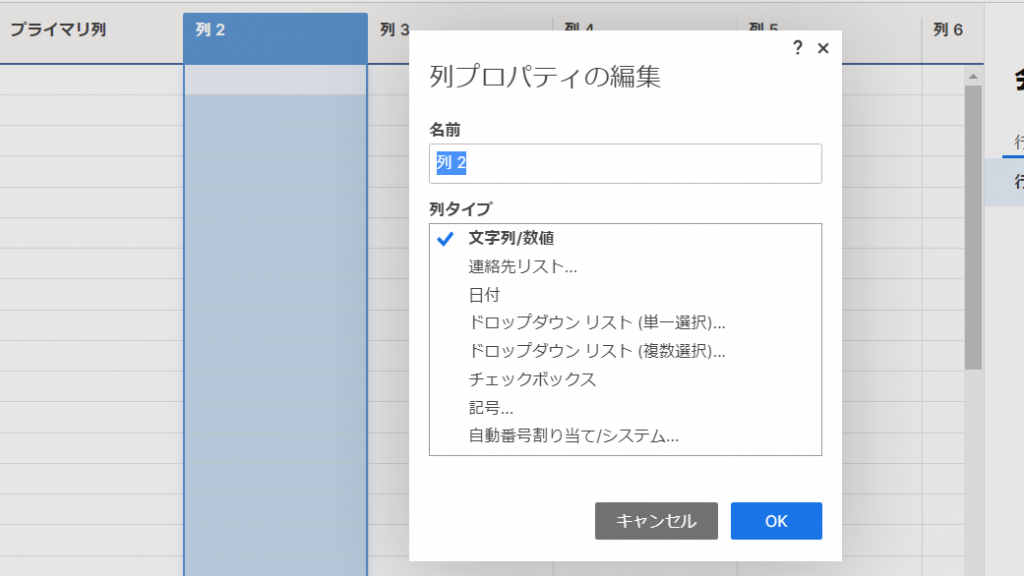
「連絡先リスト」列に優先表示させる連絡先を設定すると、「連絡先リスト」セル、または対応している Smartsheet フォームのフィールドのドロップダウン矢印をクリックして、すばやく連絡することが可能になります。セルには、シート内の別の行に割り当てられている連絡先やメール アドレスが表示されます。
注: 「連絡先リスト」列に紐づけられた Smartsheet フォーム フィールドには、優先表示させる連絡先のみが表示されます。 優先表示させる連絡先を設定していない場合、フォームの送信者は、リストから選択するのではなく、連絡先名またはメール アドレスを入力する必要があります。
新しい連絡先名またはメール アドレスは、手動でセルに入力してリストに追加できます。 連絡先が [マイ Smartsheet 連絡先リスト] や [ユーザー管理] ウィンドウ (ビジネス プランまたはエンタープライズ プランで利用可能) に追加されている場合は、名前またはメール アドレスを入力し始めると候補が表示され、簡単に選択できます。
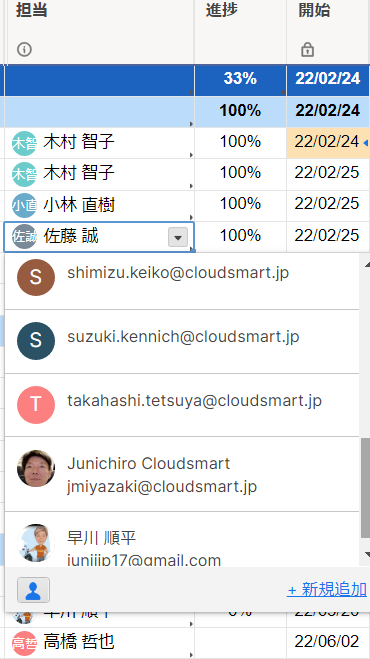
ヒント: 名前または電子メールを入力し始めても、リストの自動解決が行われない場合は、入力内容と一致する連絡先がないということになります。 リストに連絡先を追加すると、その連絡先に対してレポートの実行やリマインダーの送信が確実に行われるようになります。 セルのドロップダウン矢印 をクリックして [新規追加] を選択すると、リストへ連絡先の追加と行への割り当てを同時に実行できます。
自動解決ドロップダウン リストから名前やメール アドレスを削除するには、列のほかのセルおよび [列プロパティの編集] ウィンドウから該当するものを削除します。 「連絡先リスト」列に入力をすると、シートを共有されているユーザーが常に候補として表示されます。
「日付」列
この列タイプでは、セルに日付選択カレンダーが表示されるため、共同作業者は日付を簡単に選択できます。 日付を手動入力したり、キーボード ショートカットを利用してセルに入力したりできます。依存関係を有効にしたり、カレンダー ビュー にアイテムを表示したりするためには、シート内に「日付」列が必要です。
Smartsheet アカウントの [個人用の設定] で設定している形式で日付が表示されます。
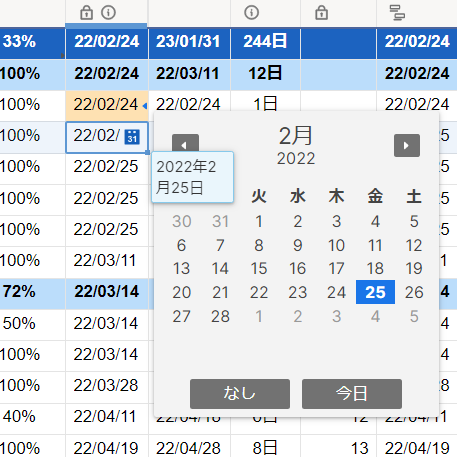
「ドロップダウン リスト (単一選択)」列
この列タイプでは、1 つの値を簡単に選択できるドロップダウン リストが表示されます。
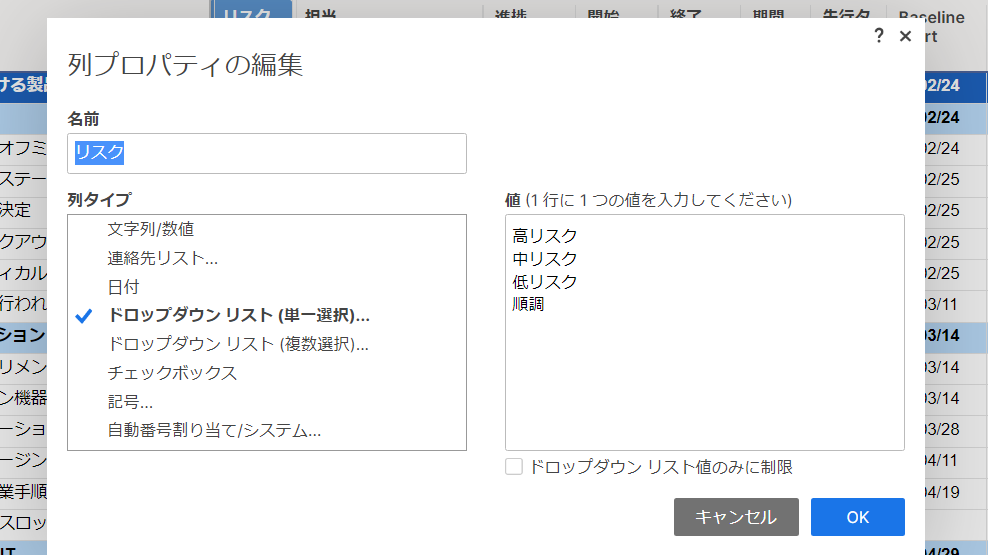
この列タイプを選択すると、リストに表示する値を入力できるようになります。 ドロップダウン リストの値は 1 行に 1 つずつ入力する必要があります (キーボードの Enter キーまたは Return キーを押して次の行に移動)。
ドロップダウン リストのアイテムを削除するには、マウスで該当部分を選択し、Backspace キーまたは Delete キーを押します。
「ドロップダウン リスト」列について詳しくは、「ドロップダウン リスト」列を使ってデータの一貫性を確保する方法についての記事をご覧ください。
「ドロップダウン リスト (複数選択)」列
この列タイプでは、1 つまたは複数の値を簡単に選択できるドロップダウン リストが表示されます。 この列タイプを選択すると、リストに表示する値を入力できるようになります。 ドロップダウン リストの値は 1 行に 1 つずつ入力する必要があります (Enter キーまたは Return キーを押して次の行に移動)。

「ドロップダウン リスト」列について詳しくは、「ドロップダウン リスト」列を使ってデータの一貫性を確保する方法についての記事をご覧ください。
単一選択と複数選択のドロップダウンリストの使い分け
複数選択のドロップダウンリストが追加されたときには、便利なものが加わったと思いました。しかし、複数選択のドロップダウンリストにすると、以下のような場合には使えません。
単一選択のドロップダウンリストにすることが必要な場合
- 列の項目をカードビューのレーンとする場合
- フォームにおいてボタンで選択するようにする場合
連絡先(担当者)の複数選択は要注意
- 同じく連絡先(担当者)についても、単一選択にしないと上記のような場合は使えません。
- プロジェクト管理において、担当者(責任者)の複数選択の問題については、以下の記事をご覧ください。
「チェックボックス」列
この列タイプでは、オン/オフを簡単に切り替えできるチェックボックスが表示されます。 同じ行のその他の列に対してデータが何も入力されていない場合、チェックボックスは表示されないため、セルをクリックしてもオン/オフを切り替えることはできません。
「記号」列
この列タイプには、記号が表示されます。 行のステータスなどを視覚的に強調表示するのに適しています。
列に自分の (カスタマイズした) 記号を追加することはできません。
使用できる記号の一覧は、「記号」列で使用できる記号についての記事でご覧いただけます。
「自動番号割り当て/システム」列
この列タイプでは、同じ行のその他の列に対してデータが入力されている場合は、システムによって自動的に値が生成されます。 数値を手動で入力せずに、行 ID、部品番号、請求書番号、または顧客番号を割り当てる際には、自動番号割り当て機能が便利です。「システム」列には、各行の作成者、最終更新者、作成日時、最終更新日時が表示されます。
設定時、「システム」列は空白です。 [保存] をクリックしてシートを保存すると、値が生成されます。