4 つの自動化されたアクションを使用してセルの値を直接更新することにより、シートを最新の状態に保ち、より少ない労力でプロセスを進めることができます。
- 日付を記録は、現在の日付を「日付」列のセルに記録します。
- ユーザーを割り当ては、1 つ以上の連絡先を「連絡先リスト」列のセルに追加します。
- セルを変更は、「ドロップダウン リスト」列、「チェックボックス」列、または「文字列/数値」列のセルの値を更新します。
- セルをクリアは、セル内の既存のデータを削除します。
お問い合わせ対応シートでの例
下のシートイメージのような問合せ対応記録のシートがあるとして、以下のような自動化をセルを更新するアクション等を用いて行います。
- 1 フォーム → 新たな問い合わせ → 行の追加
- → お問い合わせ分類に応じ担当と確認者の値を更新(ユーザを割り当て)
- 2ー1 1により担当者が設定
- → 対応状況を未着手に(セルの変更)
- 2-2 対応状況の変更
- → 変更日を記録(日付を記録)
- → キャンセルの場合担当者等のクリア(セルのクリア)
- 2-3 対応済みがチェック
- → 対応状況を更新(セルの変更)
- 3 対応状況が対応済み
- → 確認者に承認リクエスト(承認リクエスト)
- → 承認 → 対応状況を確認済みに (セルの変更)
- → 2-2により変更日を記録(日付を記録)
-1024x293.png)


「日付を記録」アクション
「日付を記録」アクションは、選択した「日付」列に現在の日付を自動的に記録します。 シートに正確な日付を取得すると、チームがパフォーマンスを追跡したり、プロセスの追加ステップを開始したり、監査証跡を作成したりするのに役立ちます。
下のワークフローでは着手、対応済み、確認済みの対応状況で条件分岐して、それぞれ対応する日付を記録しています。

ワークフローで「日付を記録」アクションを使用する方法の詳細をご覧ください。ヘルプ記事[日付を記録] アクションで現在の日付を設定するワークフローがトリガーされたときに選択したフィールドに現在の日付を設定するには、[日付を記録] アクションを使用します。 日付のタイムゾーンは、シート所有者のタイムゾーンに基づきます。 詳細は、「個人アカウントの設定の調整」をご覧ください。…
「ユーザーを割り当て」アクション
「ユーザーを割り当て」アクションは、選択した「連絡先リスト」列に 1 人以上のユーザーを自動的に追加します。 シート内の新しい行と更新された行の所有権をすぐに割り当てることができるので (変更を常に監視する必要はありません)、タスクの所有者はより少ない遅れで作業を開始することができます。
下のワークフローでは、お問い合わせの分類により条件分岐して、ユーザを割り当てしています。
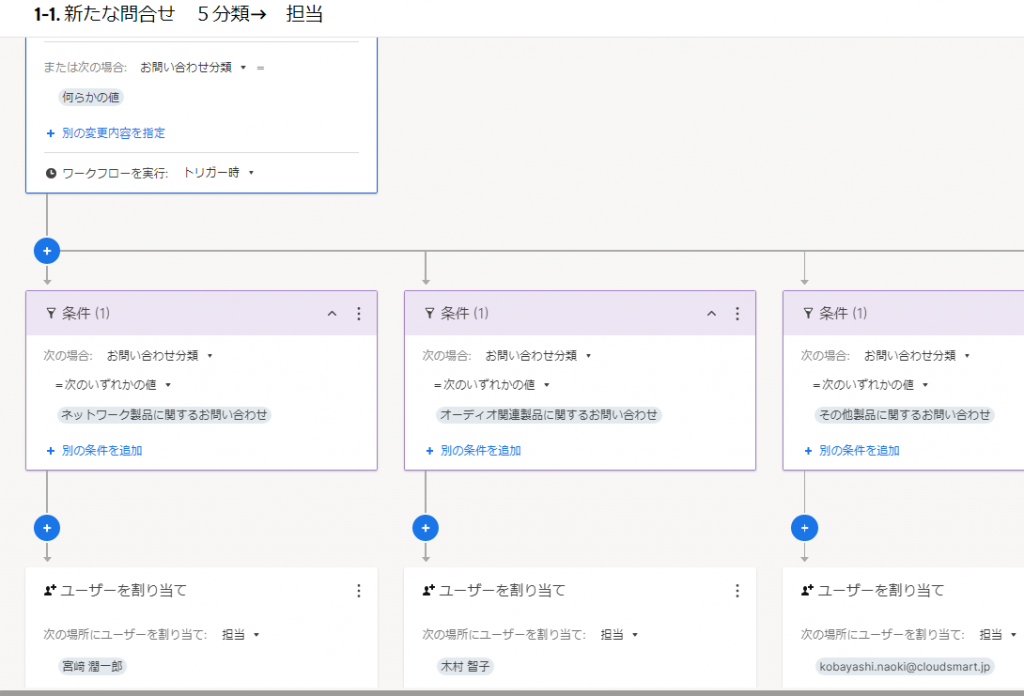
連絡先に関数を使う方法との比較
なお、この場合は、分岐が5つ以上もあるので、ワークフローを作るより、関数VLOOKUPで以下のような担当表のようなものから参照するのが楽でした。(「連絡先に関数が使えるようになりました」、の記事はこちら。)
ただ、ワークフローのアクションで担当者を指定した場合は、後ほど、分類を変更などしても、担当者は代わりませんので、いったん取り掛かった問い合わせは分類にかかわらず、アサインした者が行うという実務上の観点からはワークフローのユーザー割当の方が良いかもしれません。(関数だと有無を言わさず担当者が変更されます。最も、列の式にしていれば、個別に変更可能です。)
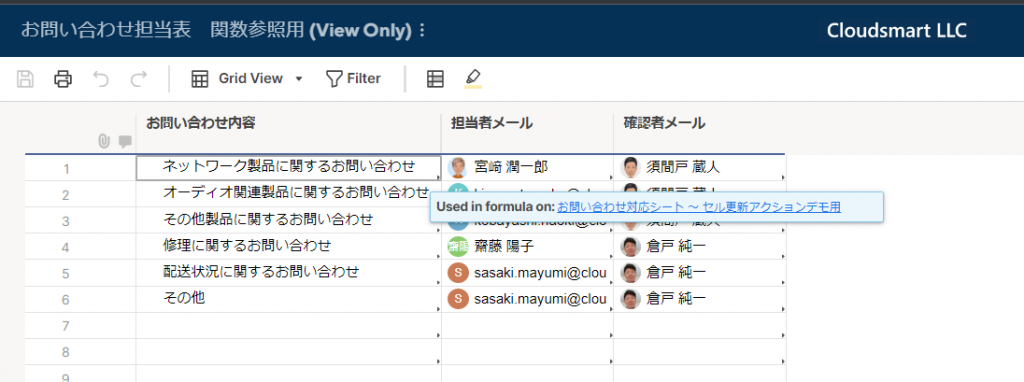
ワークフローで「ユーザーを割り当て」アクションを使用する方法の詳細をご覧ください。
ヘルプ記事自動化されたワークフローでユーザーを割り当てる自動化されたワークフローの [ユーザーを割り当て] アクションを使用すると、特定のトリガーを使用して、シートの「連絡先リスト」列にメール アドレスまたは連絡先を追加できます。…
「セルを変更」アクション
「セルを変更」アクションは、選択した「ドロップダウン リスト」列、「チェックボックス」列、または「文字列/数値」列の値を自動的に更新します。 ステータス列を最新の状態に保ち、新しく追加された行の既定値を設定し、トリガーをリセットして他のワークフローを繰り返すなど、様々な機能があります。
左のワークフローでは、担当者が決まったことをトリガーとして、対応状況のセル値を変更(未着手に)しています。
右のワークフローでは、対応済みの☑ボックスにチェックが入ったことをトリガーとして、対応状況のセル値を対応済みに変更しています。
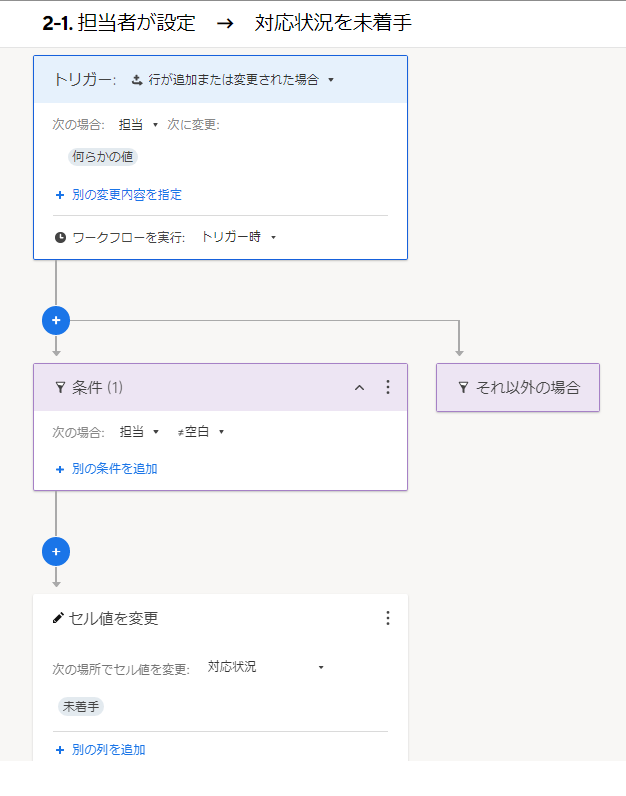

ワークフローで「セルを変更」アクションを使用する方法の詳細をご覧ください。
ヘルプ記事自動化されたワークフローでセルの値を変更する自動化されたワークフローの [セル値を変更] アクションを使用すると、文字列/数値、単一選択用ドロップダウン、複数選択用ドロップダウン、およびチェックボックス列にデータを入力できます。…
「セルをクリア」アクション
「セルをクリア」アクションは、セルの内容を自動的に削除します。 タスクがキャンセルされた場合、またはプロセスを再実行する場合は、行のセルを null 値にリセットします。
下のワークフローは、対応状況がキャンセルとなったことを条件として、担当と確認者のセル値をクリアしています。なお、ワークフローは対応状況の変化が起こった日付を記録するワークフローに「対応状況の変化」で分岐するアクションとしてまとめています。

ワークフローで「セルをクリア」アクションを使用する方法の詳細をご覧ください。
ヘルプ記事[セル値をクリア] アクションを使用してセルの内容をクリアする ワークフローがトリガーされたときに選択したフィールドの内容を削除するには、[セル値をクリア] アクションを使用します。 新しい [セル値をクリア] ワークフローを作成するには、[自動化] ボタンをクリックし、次に [ワークフローの作成] をクリックします。.