社内用ポータル等、ログインが必要なダッシュボードで、現在、ログインしているユーザの情報を表示する方法を説明します。
ポイントはレポートのフィルターで「Current User」を使うことです。

ログインユーザーを表示を取り上げる理由
日本のグループウェアなどで良く社内ポータルや部門ポータルで現在ログインしているユーザーを表示することがあります。これがどのくらい実用的に意味があるのかよく分からないのですが、ダッシュボードを作る側としては、例えば、マイタスクをポータルに表示するとして、表示がログインユーザーに即したものになっているのか確認するのに便利かもしれません。
他方、Smartsheetの機能として以下のような重要なポイントがあるのでTipsとして紹介します。
説明する実現に必要なSmartsheet の機能
- レポートの元となる社員情報のシート
- レポートのフィルター
- 特に「Current User」の使い方
- ダッシュボードへのレポートの貼り付け方
レポートの元となる社員情報のシート
レポート、更には、その先のダッシュボードも、まず、元となるシートが必要です。
ダッシュボードで画像やテキスト、あるいは、ウェブコンテンツを貼り付ける場合を別として、 Smartsheetでは元となる情報は全てシートに配置する必要があります。また、自動化などのロジックもシートに置く必要があります。
ここでは以下のイメージのような社員リストを用意します。
ポイントは、列属性が連絡先の列を用意することです。後は、名前、所属、役職など適宜追加します。
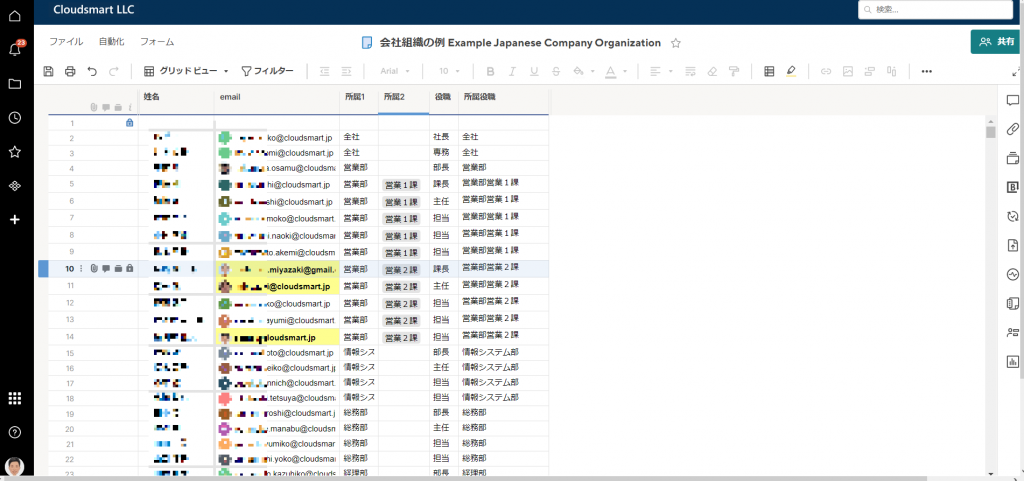
レポートのフィルター
レポートはフィルターを用いて表示する情報を選択することが出来ます。
おさらいになりますが、レポートでは、以下のように表示する情報をコントロールしていきます。
- 表示するとなるシートの選択
- 表示する列の選択
- 表示する行のフィルターによる選択
ここでは表示するシートとしては、上の社員リストのシートを選択し、表示する列としては、名前、役職、所属等を選択し、最後に、表示する行を、現在ログインしているユーザーのメールアドレスを基準に選択します。
なお、社員リストのシートは部門毎に作った場合は、複数のシートを選択することになります。その場合、それぞれのシートの列名、属性などが同一にしておけば、同じ列が表示できます。
「Current User」の使い方
ダッシュボードでログインユーザ情報を表示
今回の説明のポイントの「Current User」ですが、リンクをたどってヘルプページを見てもらえばわかりますが、日本語環境でもフィルターとして使う場合には、Current Userを選択しなければならないのですが、翻訳が「現在のユーザー」となっているので、使い方が分からない方が多いかもしれません。(この点は、Smartsheetに改善するようリクエストを出しておきます。)
https://help.smartsheet.com/ja/articles/504659-using-filters-to-show-or-hide-sheet-data
「たとえば、[現在のユーザー] フィルターを共有として作成すれば、自分のシートの共同作業者全員がそれぞれに割り当てられているタスクをすばやく確認できます。 [現在のユーザー] フィルターを共有として作成するには、「割り当てられているタスクの表示」をご覧ください。」
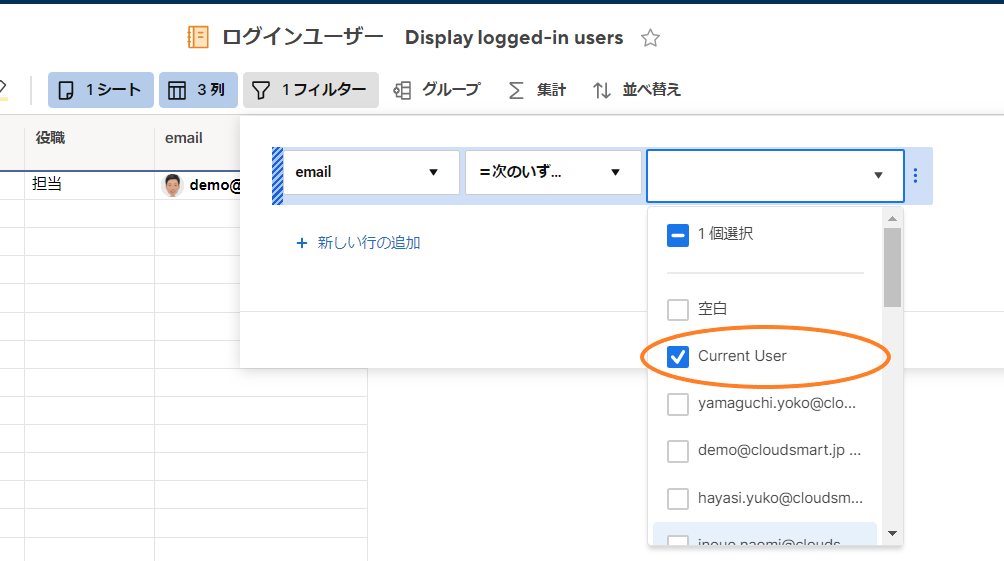
上のように連絡先の列をフィルターに選び、「次のいずれか」のタイプのフィルターを選択すると、「Current User」が選択できるので、これを選択すると、現在ログインしているユーザと連絡先の値が合致している行が表示されます。
マイタスク(ログインユーザーに割りあげられているタスク)の表示
今回はダッシュボード・ポータルに現在ログインしているユーザーの情報を表示するという場面でのCurrent Userの使い方を説明しましたが、より典型的には、上のヘルプにあるように「 [現在のユーザー] フィルターを共有として作成するには、「割り当てられているタスクの表示」」ができますので、マイタスクの表示に使います。
ダッシュボードへのレポートの貼り付け方
ダッシュボードへのレポートの張り付か方はこのヘルプ記事に十分かと思いますので、画像だけ付けておきます。
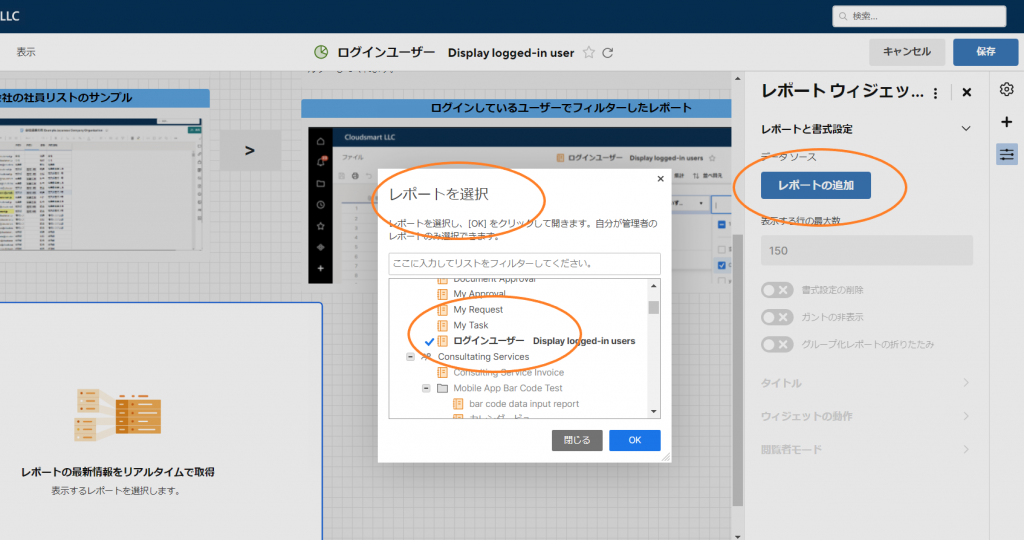
閲覧者モードの設定
より重要なのはダッシュボードのレポートの「閲覧者モード」の設定です。
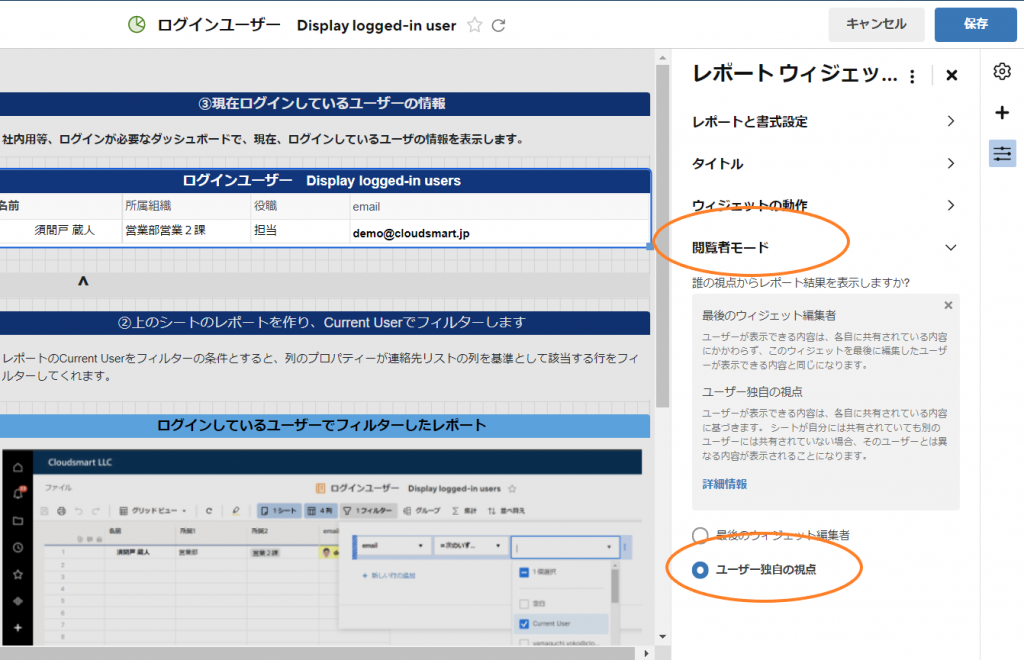
上の例のように「ユーザ独自の視点」を選択するようにします。
これにより、「ユーザーに表示できる内容は、各自に共有されている内容に基づく」こととなり、Current Userでフィルターされた内容が表示されることとなります。
ちなみに、一番上のダッシュボードのイメージにあるリンクは公開用のダッシュボードなので、共有を受けていないユーザが開いても、ログインユーザーのレポートは表示されません。
まとめ
今回は、「社内用ポータル等、ログインが必要なダッシュボードで、現在、ログインしているユーザの情報を表示」という切り口でまとめましたが、「レポートのフィルターでのCurrent Userの利用」は、上の触れたマイタスクの表示等、色々使い道がありそうなので、別の記事で取り上げることとしたいと思います。