WBSとかプロジェクト管理の基本はわかっているので、Smartsheet特有のガントチャート等の説明をという方は、シート編、シートの準備からお読みください。
WBS
Work Breakdown Structureの略。工程を細かな作業(Work)に分解(Breakdown)し、構造化(Structure)する手法です。ここでは本ワークショップでプロジェクト管理について、シートの作成とダッシュボードの作成の手順についてWBSを作ってみます。
マインドマップによる方法
下の図は、私がよく使っているMindmupというマインドマップです。グーグルドライブのアドオンとして使えるので、Google Workspceを使っている人には便利です。
マインドマップのメリット
マインドマップには、いくつかの利点があります。
- マインドマップは、細部にまで目を配りながら、全体像を見渡すことができます。
- マインドマップを使って可視化し、トピック、サブトピックなどに分解することで、複雑なプロジェクトで、その構造の分析などにに一歩一歩取り組むことができます。
- マップを描くことで、他の方法では見つけられないような関連性やグループに気づくことがあります。
Screenshot-2022-04-06-10.32.47-AM-1024x844.png)
Smartsheet のインデントによる方法
Smartsheetでは専用の列を用いて表示することも可能ですし、インデント機能を使って構造化も可能です。
また、インデント構造を設定するとガントチャートでもロールアップ機能で開始、終了、期間、%完了が自動反映(表及びバー)するので各段階での状況を把握するのに便利です。
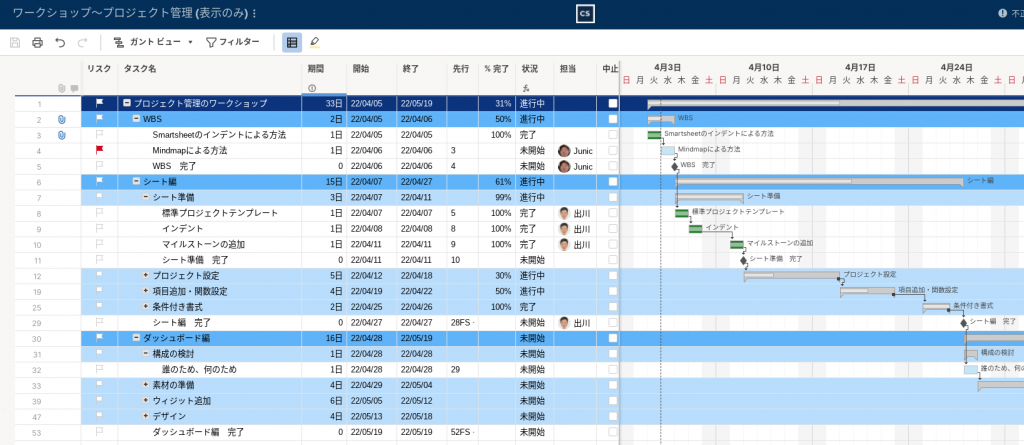
シート編
シート準備
まず、プロジェクトのタスクを管理するシートを準備します。
標準プロジェクトテンプレート
白地にプロジェクト管理のシートを作る場合は、標準のプロジェクトのテンプレートを用いるのがおすすめです。下の2番めのテンプレートが標準のプロジェクトのテンプレートです。
メリットは、後に説明するプロジェクトの設定があらかじめ行われているので、すぐにタスク等を追加していくプロジェクト管理ができます。
なお、たくさんの情報を乗せるには、標準でついているコメントは削除して、会話(コメント)を使い、また、割り当て先→担当、先行タスク→先行、ステータス→状態等と短い漢字に変更するのも良いかもしれません。
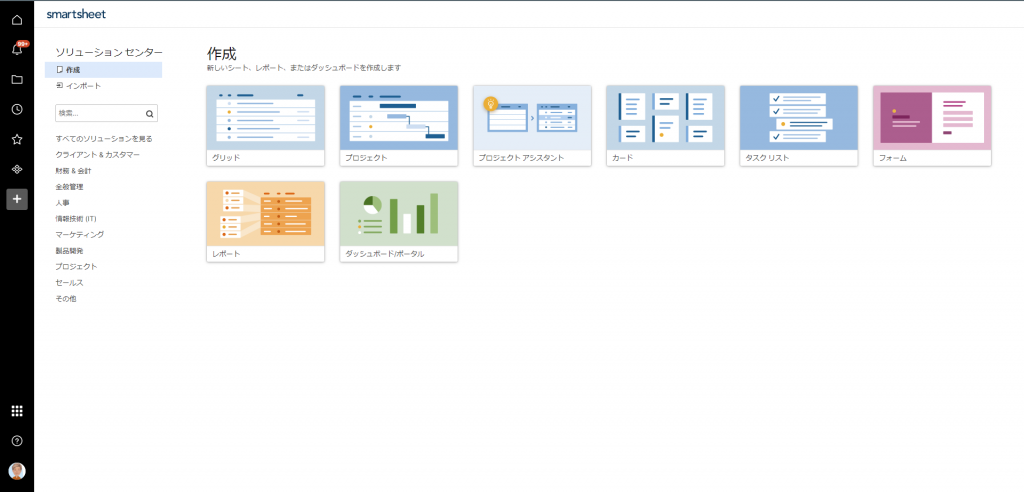
タスクの追加とインデント
WBS(Work Breakdown Structure)で検討した構造に基づいてタスクを追加して、インデントをしていきます。なお、Smartsheetのインデントのメリットについては、こちらの記事を御覧ください。
マイルストーンの追加
マイルストーンとは、スケジュールにおける重要な節目といった意味を持ちます。
Smartsheetでは、期間をゼロにすることにより、マイルストーンを作成することができます。
後にダッシュボード編で説明する予定ですが、期間がゼロであることをフィルターにして、マイルストーンのレポートを作り、ダッシュボードで示すことも可能です。

プロジェクト設定
シートのプロジェクト設定を使用すると、稼働時間と非稼働時間、ガント表示設定、リソース管理など、シートのさまざまな面をカスタマイズできます。
なお、この段階が終わったシートのイメージはこんな感じです。
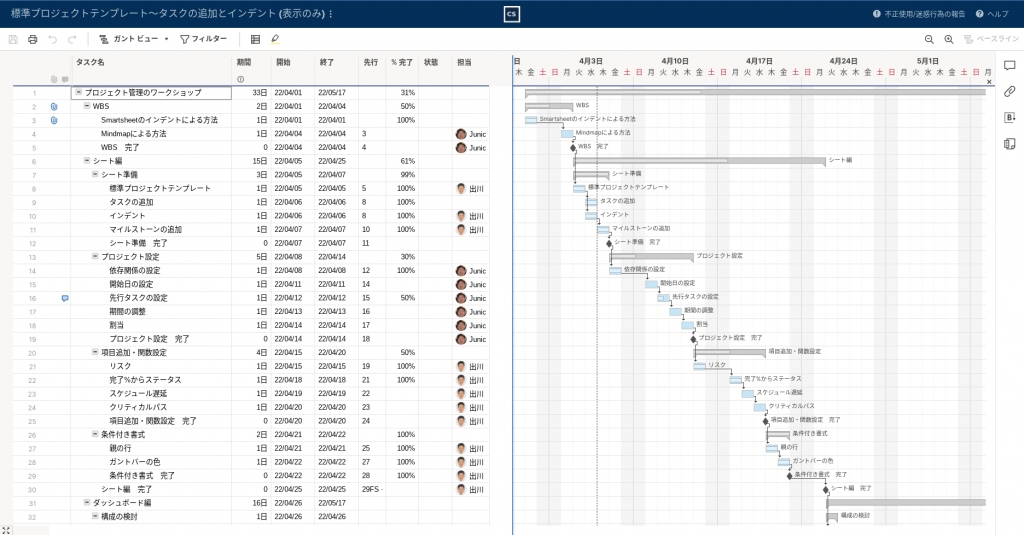
依存関係の設定
Smartsheet の依存関係機能を使用すると、期間 (作業が完了するまでにかかる時間) と先行タスク (最初に起こる必要があるもの) の値が変更されても、日付を自動的に計算して調整できます。
先行タスクの設定
先行タスクを指定すると、2 つのタスク間に依存関係を作成できます。
WBSで検討したタスク間の論理的な関係(タスクAが終わって初めてタスクBを開始できるなど)に基づき先行タスクを設定していきます。
開始日の設定
プロジェクトの実情に基づき開始日を設定します。
次の期間を設定していないと、期間1日として、先行タスクの設定に基づき、それぞれのタスクの開始、終了がせっていされ、タスク間の依存関係のある、ガントチャート表示ができるようになります。
期間の調整
上のように何も設定しないとデフォルトでは期間1日で設定されますので、タスクごとの実情に応じ、期間を調整します。
なお、タスクごとの期間を先に設定して、後に、開始日を設定する方法もあります。
いずれにしても、以上によりプロジェクト全体の終了日が自動計算されます。
割当
タスクを担当者に割り振っていきます。
項目追加・関数設定
基本のプロジェクトテンプレートをもとに作ったシートに、タスクやプロジェクトのリスク、健全性の指標を追加し、また、次の、「条件付き書式」でガントチャートのバーや親の行に書式を設定することにより、プロジェクトのシートをビジュアルにします。
標準のプロジェクトのテンプレートでも十分ですが、更に、タスクごとの属性を管理したい場合は、項目を追加します。
よく使うは下のリスクです。また、Smartsheetの英語版のテンプレートではProject Healthといって、プロジェクトのタスク、また、その上位概念のマイルストーン、更にはプロジェクト全体の健全性を一定の基準で設定し、RYG(赤黄緑)ボール赤黄緑 またはRYGB(青緑黄赤)のボールで表示することが多いです。
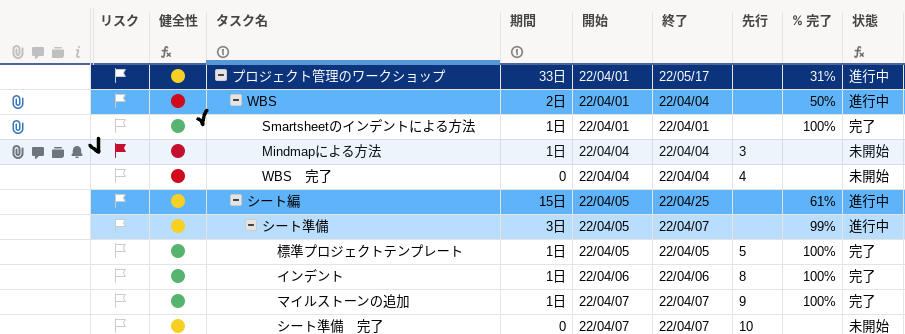
リスク
プロジェクトのタスクに何らかのリスクがあるときは、記号のフラッグを使ってリスクがあることを表示することが多いです。
スケジュール遅延(健全性)等
例えば、健全性の項目を設けて、タスクが完了の場合は緑、完了していない場合で、今日(Today()の関数で取得します)が期日を過ぎていない場合は、黄、期日を過ぎている場合は赤といった考えで関数を作りRYG(赤黄緑)ボールの記号で表示します。
例えば、=IF([% 完了]@row <> 1, IF(TODAY() > 終了@row, “赤”, “黄”), “緑”) となります。
クリティカルパス
クリティカルパスはガントチャート上でも表示可能ですが、専用の関数があるので、記号で表示することも可能です。
シートを見る人によっては、右上の三本の横バーのような記号からクリティカルパスを表示できることを知らない人がいるかも知れないので、下の例では、「優先」(クリティカルパスでもいいですが)の列を設けて、そのタスクが遅れると全体のスケジュールが遅れることを表示することができます。
関数の式は =ISCRITICAL(タスク名@row) となります。
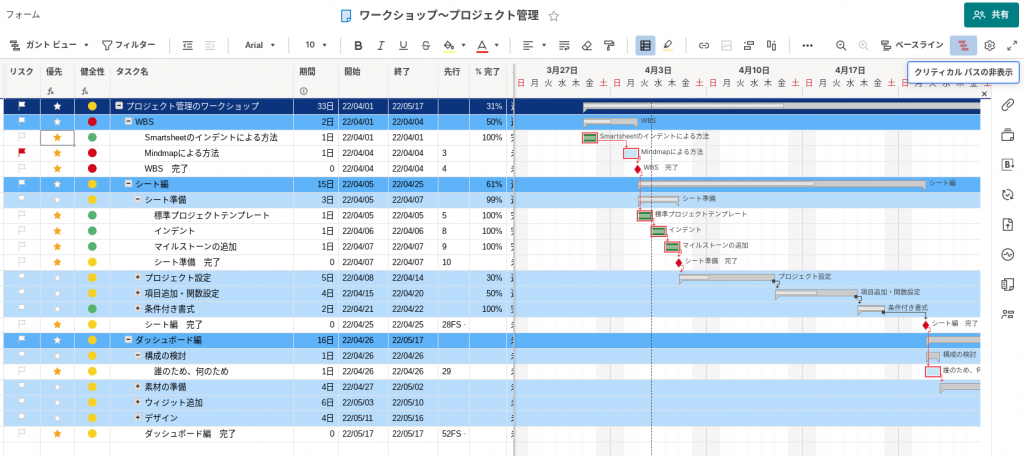
完了%からステータス
完了%とステータスの完了、未開始などは論理的な関係があるので例えば、下の関数の式で完了%からステータスが自動的に入力されるようにすることができます。
=IF([% 完了]@row = 1, “完了”, IF([% 完了]@row > 0, “進行中”, “未開始”)
かならず完了 %を入れさせステータス(あるいは状態など)を直接入力させないようにするには、「列の式」にします。
関数の式に関わらず、ユーザにステータスの値を入力できるようにするには、「セルの式」にします。
条件付き書式
条件付き書式を用いて、シート内の重要な情報を自動的に強調表示するなど、視覚に訴え、読みやすくすることができます。
また、レポートやダッシュボードでは、条件付き書式は用いることができないので、必要な書式設定はシートの段階で行っておく必要があります。
プロジェクト管理ではガントバー色をステータスなどに応じ、自動設定することができます。
また、親の行も個別に書式を設定することも可能ですが、行の階層レベルに応じて自動で設定することもできます。
ガントバーの色
条件に合う行の、ガント ビューのガント バーに色を適用するには、条件付き書式の「この書式を適用」ででバーの色を指定して、 [行全体] にルールを適用します。
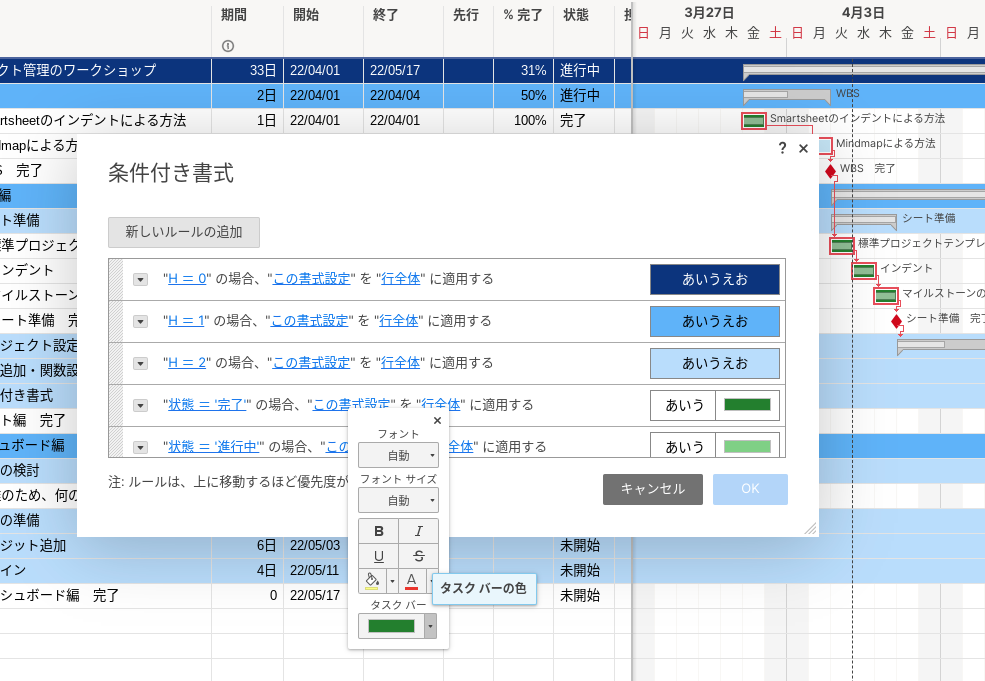
親の行
親の行の階層レベルを関数で自動計算して、条件付き書式を適用するには、階層レベルの項目を設けて、例えば、以下の式で階層を計算します。
=COUNT(ANCESTORS(タスク名@row))
この式の場合、一番トップのタスクはANCESTORS(先祖の行)の数がゼロなので、0となり、次の階層が1となります。
第二部 ダッシュボード編(予告)
以上でプロジェクト管理のシートはほぼ完成ですので、今回のワークショップは一旦ここで区切って、次回、ダッシュボード編で、プロジェクトエッセンスをステークホルダーにビジュアルに伝えるの方法などについて説明します。