Smartsheet は2022年10月31日に検索機能の外観を一新し、パフォーマンスを向上させました。現在、検索はモダンな UI を備えているだけでなく、拡張性が高く、結果の精度も向上しています。これにより、お客様は Smartsheet のアイテムを見つけたり、より効率的に作業したりできるようになります。(Smartsheetの検索に関するヘルプ記事はこちら)
3つの基準により検索可能
新しい検索機能では、Smartsheetのコンテンツの「タイプ」、「更新日時」、「場所」の3つの基準をプルダウンメニューから選択するという新しいUIで指定することができるようになり、より効率的に検索ができるようになりました。
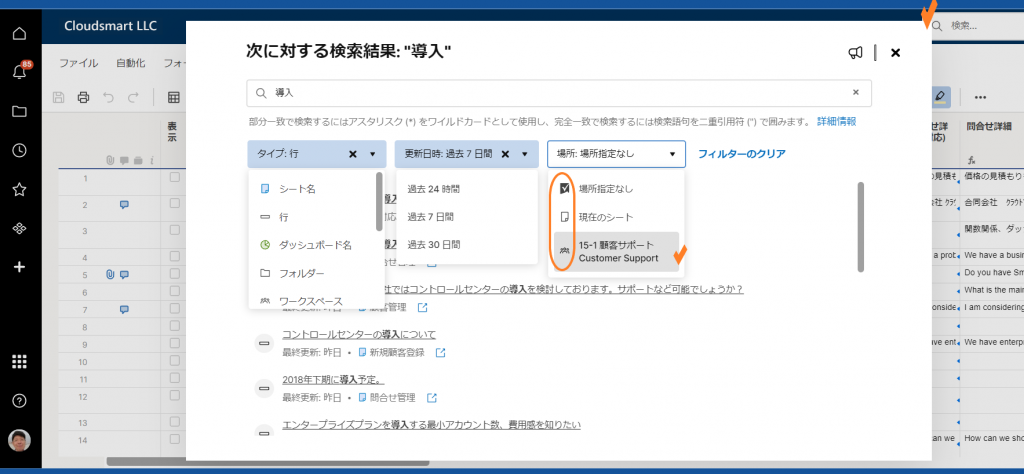
タイプによる検索
シート名、行、ダッシュボード名、会話など、Smartsheetのコンテントのタイプを指定して検索できます。
更新日時による検索
過去24時間、過去7日間、過去30日間、の更新日時の基準で検索することができます。
場所による検索
指定なし、現在のシート、ワークスペースの基準で検索することができます。ワークスペースは最初からは表示されていませんが、特定のシートで検索を行うと、場所による検索にそのシートが属するワークスペースが基準として選択できるようになります。この機能は、ワークスペースの複数のシートでリレーショナルデータベースのようにIDが複数のシートで利用されている場合などに便利な機能です。

上のイメージは事業所IDの62で検索した結果を表示しています。事業所IDが問合せ管理、対応管理、顧客管理の複数の関連するシートで用いられていることが確認できます。(下に説明しますが、右側に編集画面が開かれています。)
検索結果らの関連アイテムへのアクセス
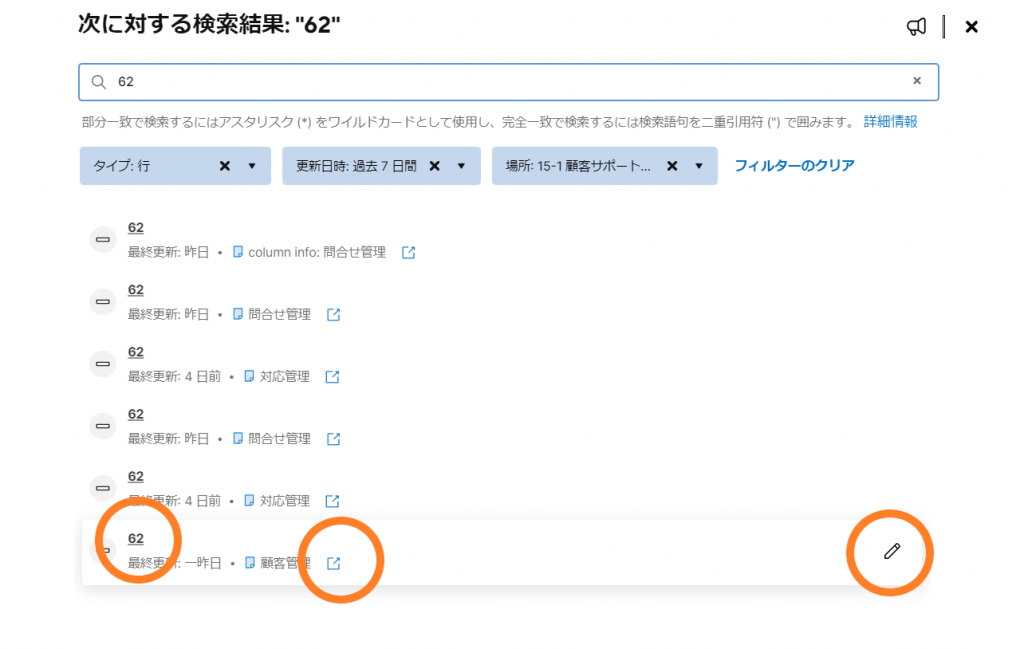
編集画面へのアクセス
上のイメージの右端の丸で囲んである鉛筆のアイコンをクリックすると、前のイメージで示しているような編集画面が表示されます。検索結果から関連アイテム(上の例では行)の編集画面にアクセスすることにより、個別のシートを開くことなく、まとめて、複数の項目の編集をすることができるので便利です。
シートへのアクセス
上のイメージの中央の丸で囲んである矢印のアイコンをクリックすると当該シートに飛びます。
検索結果アイテムへのアクセス
検索基準のタイプで例えば、行、会話などを指定することができますが、指定したタイプの検索結果アイテムに飛ぶこともできます。
上のイメージの左端の丸で囲んであるアンダーラインのある62をクリックすると62が含まれているシートの行に飛びます。
下の例では、「導入」というキーワードを含む「会話」を検索した結果で、丸で囲んでいる会話のアイコンをクリックすると、その会話にアクセスすることができます。(なお、イメージで表示されている会話はSmartsheetのGmailアドオンを利用して追加されたものです。)
-1-1024x453.png)
アイコンをクリックすると検索結果(会話)にアクセスすることができます。
にアクセス.png)
部分一致、完全一致の検索
ワイルドカードによる部分一致検索
部分一致で検索するにはアスタリスク(*)をワイルドカードと使用して検索します。下の例では「*Inc」で検索して、Smartsheet Inc も Joe & Cloud Inc もIncを含むということで検索結果に表示されています。
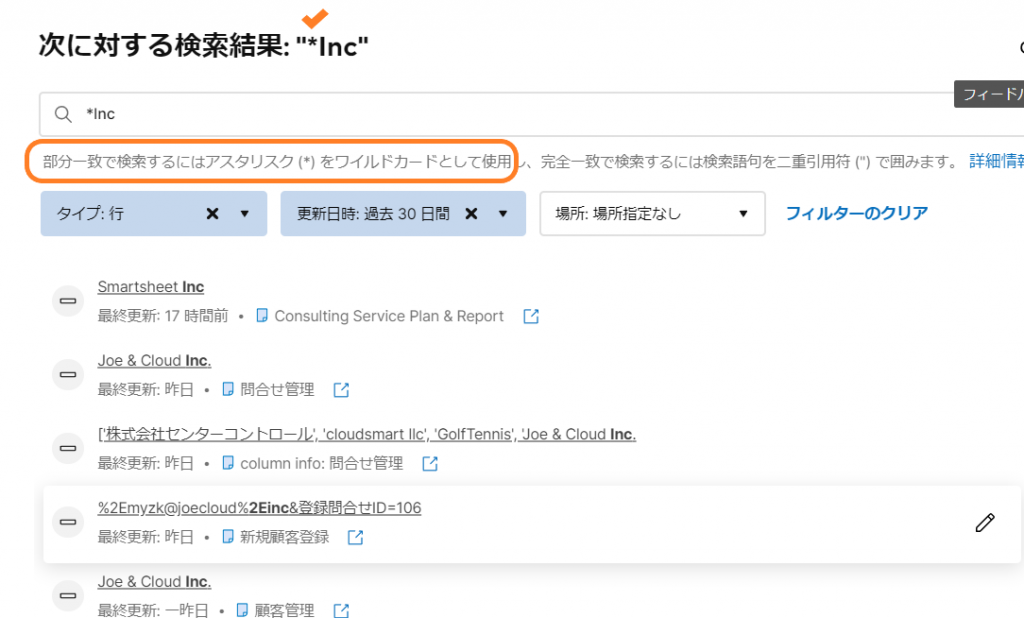
完全一致は検索語を二重引用符(””)で囲む
完全一致で検索する場合には、検索語を二重引用符(””)で囲みます。例えば、上の例でSmartsheet Incのみヒットさせたい場合は、”Smartsheet Inc”で検索します。Google検索と同様です。